INTRODUCTION
Ce soir nous allons au-delà de Lightroom qui permet de remplacer une partie de l’image, par exemple pour effacer une poubelle ou bien une crotte au milieu de la pelouse.
L’abonnement Adobe pour Lightroom permet de disposer des outils de retouches plus puissants de Photoshop et nous allons créer de l’image à l’extérieur de la photo qui a été prise.
OUTIL LIGHTROOM : SUPPRESSION DES DÉFAUTS
Très rapidement, sur un mauvais exemple de poubelle : sa suppression mais avec perte de la tête du mouton qui était caché derrière, et beaucoup moins visible, remplacement par de l’herbe du mouton en avant-plan.

Avant

Après
OUTIL PHOTOSHOP : REMPLISSAGE DE l’EXTÉRIEUR DE L’IMAGE
Pourquoi ?
Je fais souvent des diaporamas (avec le programme PTE AV Studio) pour affichage sur ma télé en 16/9. Mes images sont prises au format 4/3 (donc 16 /12) et je dois donc couper le haut et/ou le bas de l’image pour que ça rentre (ou bien accepter des bandes verticales noires de part et d’autre). Ce n’est pas toujours souhaitable.
Autre cas de figure avec utilisation d’un passepartout standard de 28 x 35 cm, pour des cadres Nielsen 40×50 cm par exemple, donc un ratio 5/4 (= 1.250) pour l’image visible. Nécessité de couper des bords de l’image là aussi.
De même si la partie de l’image qui serait masquée par le passe-partout (5 mm tout autour) est à préserver et montrer.
Comment ?
Je peux « inventer » la partie manquante, ce que personne ne remarquera dans le diaporama où chaque image s’affiche seulement pendant quelques secondes. Pour de petites zones périphériques de l’image sous cadre, cela ne se voit pas non plus (dans les cas favorables !).
Je passe alors dans Photoshop, directement depuis Lightroom (« modifier dans … ») avec l’image déjà éditée éventuellement pour faire un « remplissage, contenu pris en compte ».
Il faut d’abord créer un calque pour avoir en transparence la partie d’image à recréer.
Sélectionner « Calque », puis « Dupliquer le calque » avec l’arrière-plan qu’on va ensuite ne plus montrer (dans l’onglet « Fenêtre » afficher celle des « Calques », et éteindre l’œil du calque « Arrière-plan »).
Choisir une nouvelle taille pour l’image agrandie : par exemple, une hauteur de 3888 pixels (fichier de 20 Mpix) doit correspondre, en 16/9 (=1.7778), à 6912 pixels pour la partie horizontale agrandie.
Pour mes fichiers plus anciens (16 Mpix en 2015) : 4608 x 3456 pixels. Donc 6144 pixels dans ce cas.
Pour le cas extrême d’une image verticale en 2546 x 3879, la dimension horizontale devient : 3879 x 16 / 9 = 6896. Il faut alors progresser par étapes autour de l’image existante.
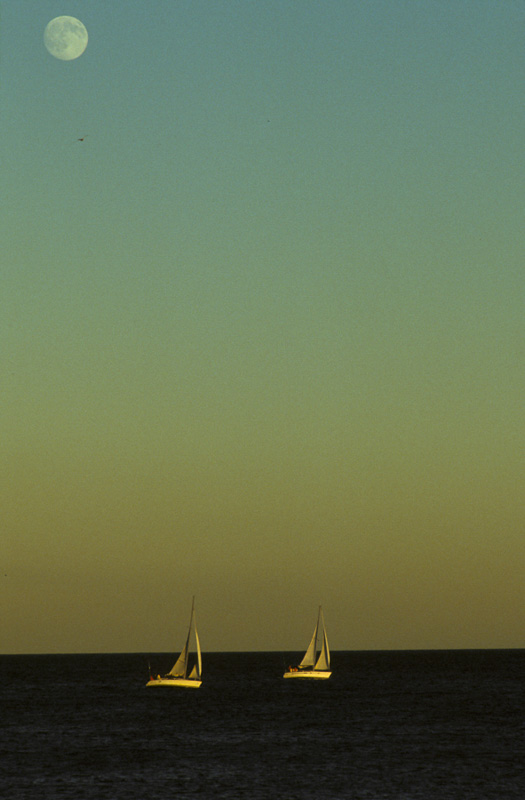
Avant

Après
Sélection des deux bandes latérales transparentes à remplir avec le pinceau magique (en une fois ou bien progressivement autour de l’image en s’écartant, dans les cas moins évidents ; dans ce cas, faire « Fusionner les calques visibles »).
Puis « Sélection / Modifier / Dilater » pour ajouter qq pixels, et éviter une transition visible.
Enfin, « Edition / Remplir / Contenu pris en compte ». Ne pas hésiter à utiliser l’outil « Tampon » si nécessaire pour peaufiner. Sauvegarder et retour dans Lightroom.

Avant

Après
Photoshop a permis (1) de supprimer une partie des personnages sans intérêt et (2) de combler le manque à l’extérieur de l’image, ici affiché avec une opacité réduite pour montrer la zone nouvelle.

Avant

Après

Résultat final
#gestesbarrières #abstrait #séries #photographie #remplissagebords
