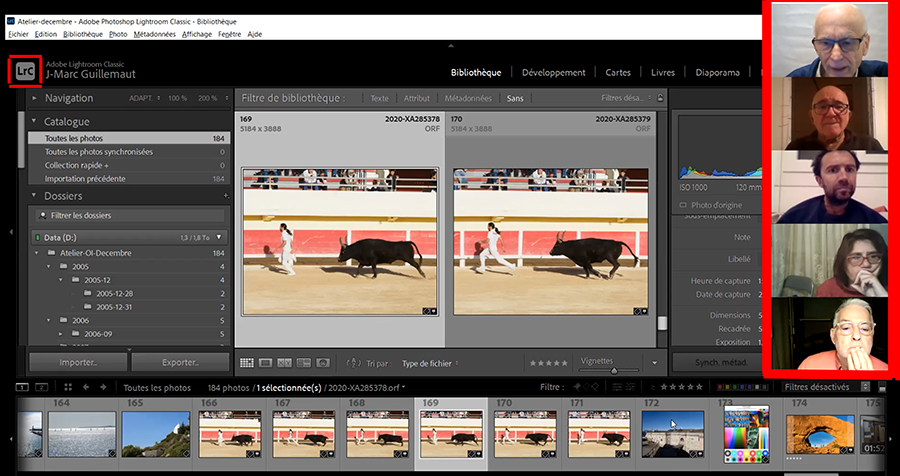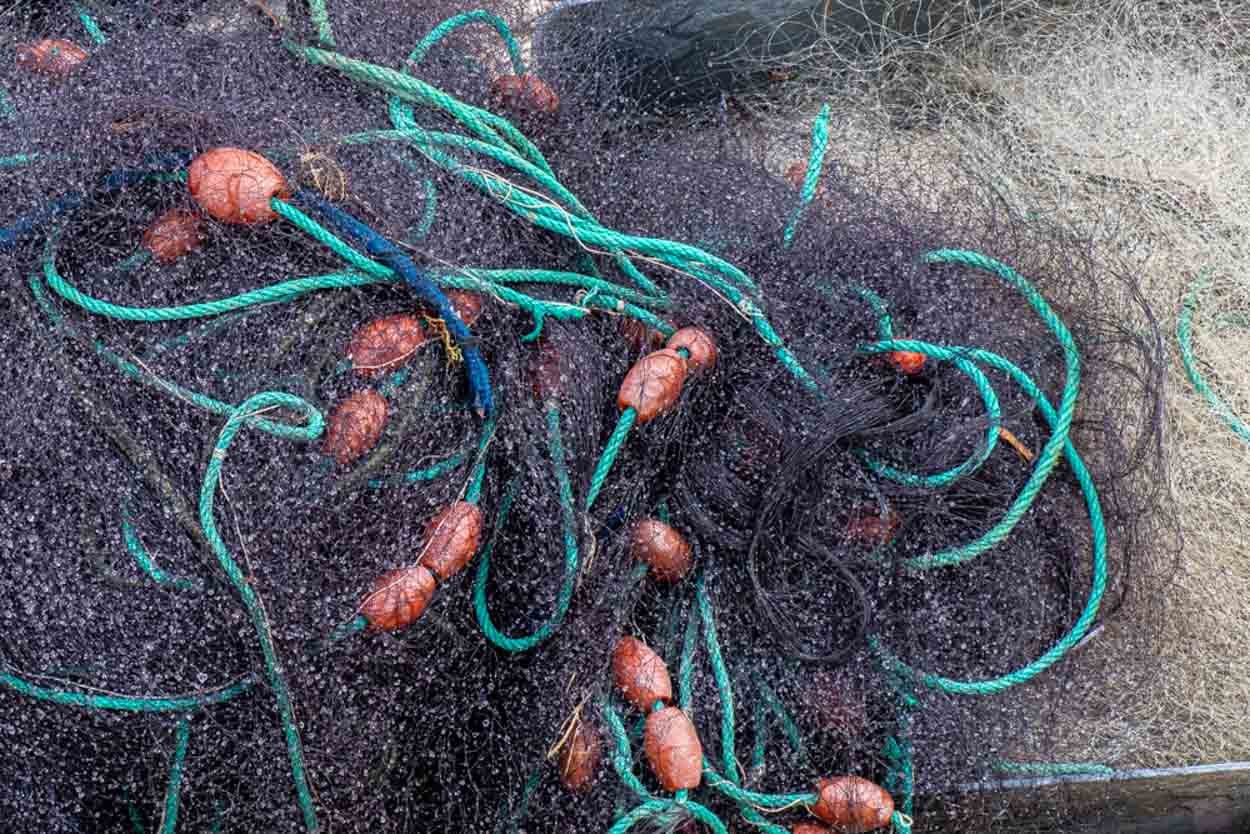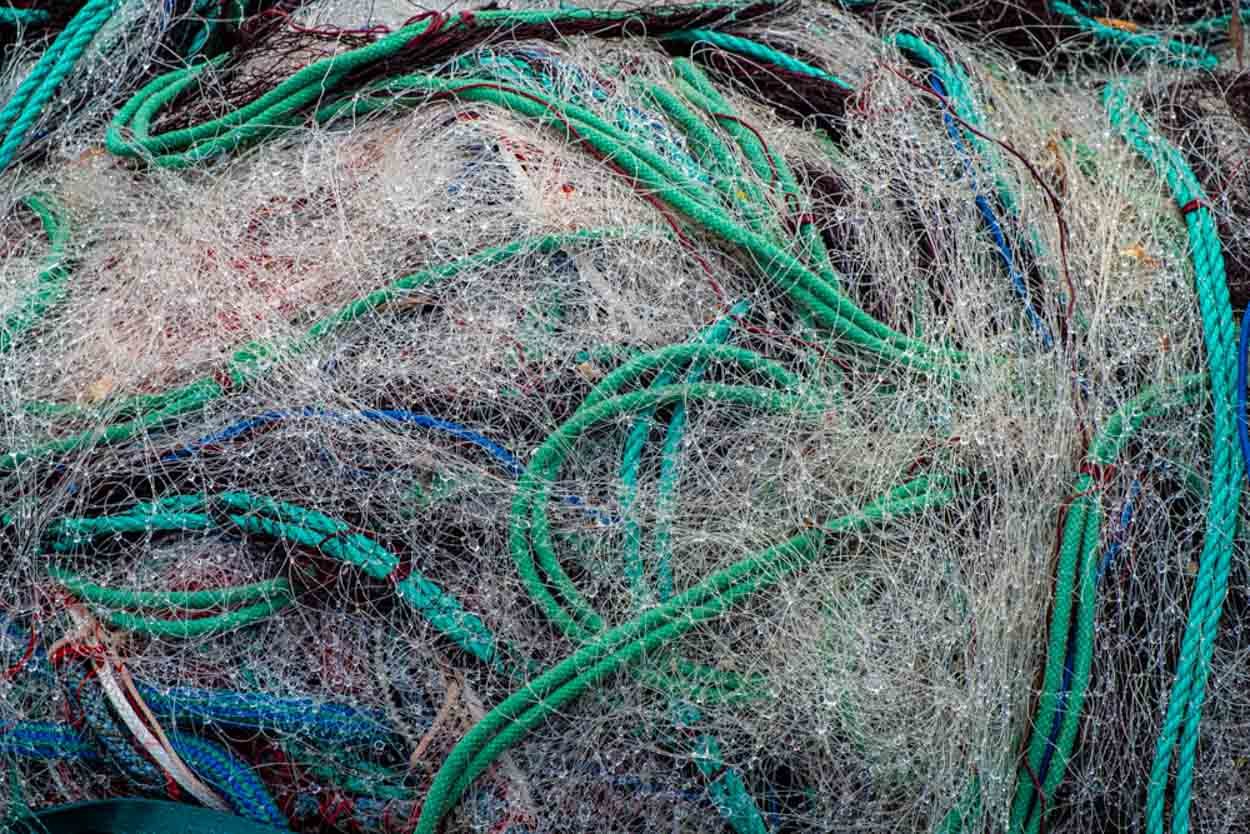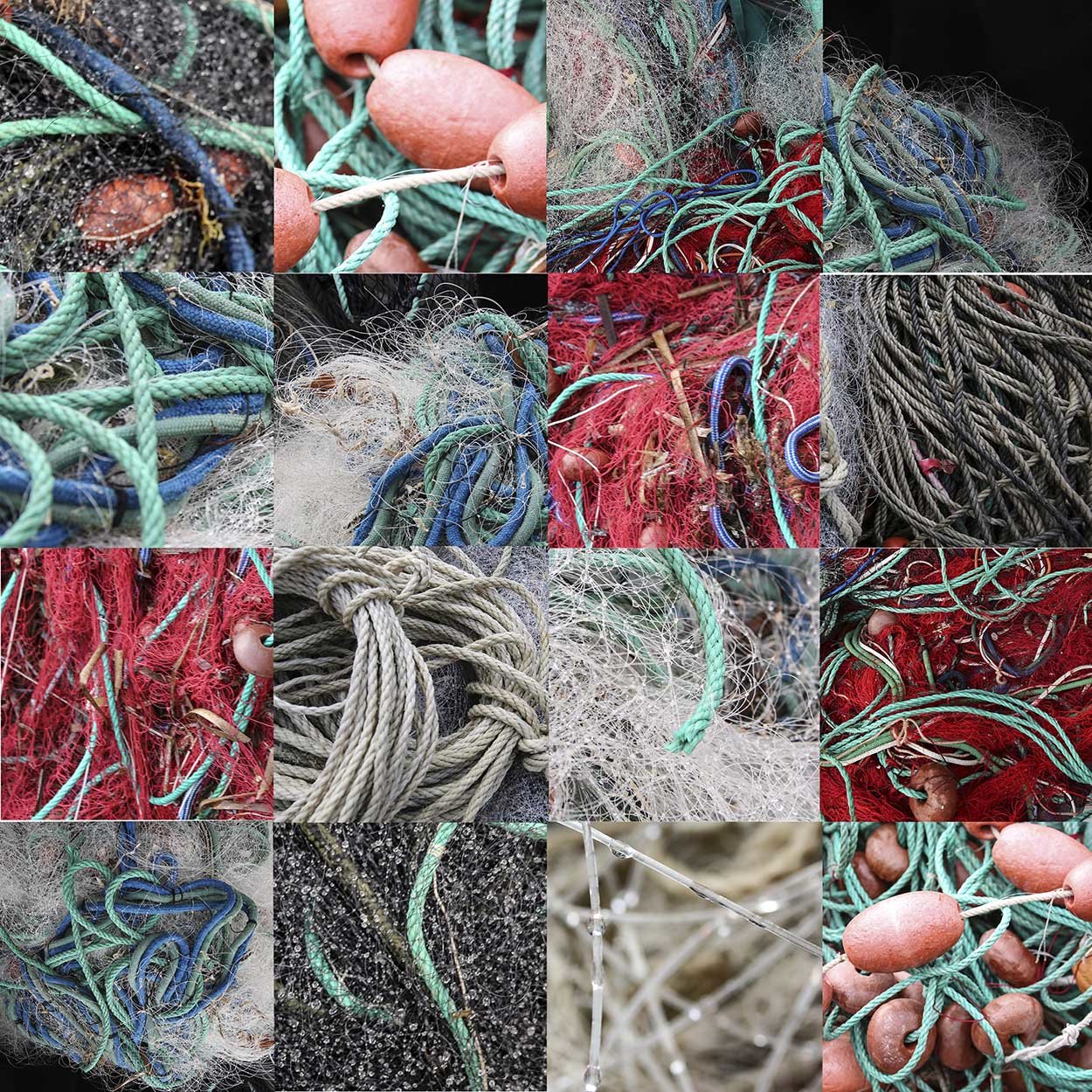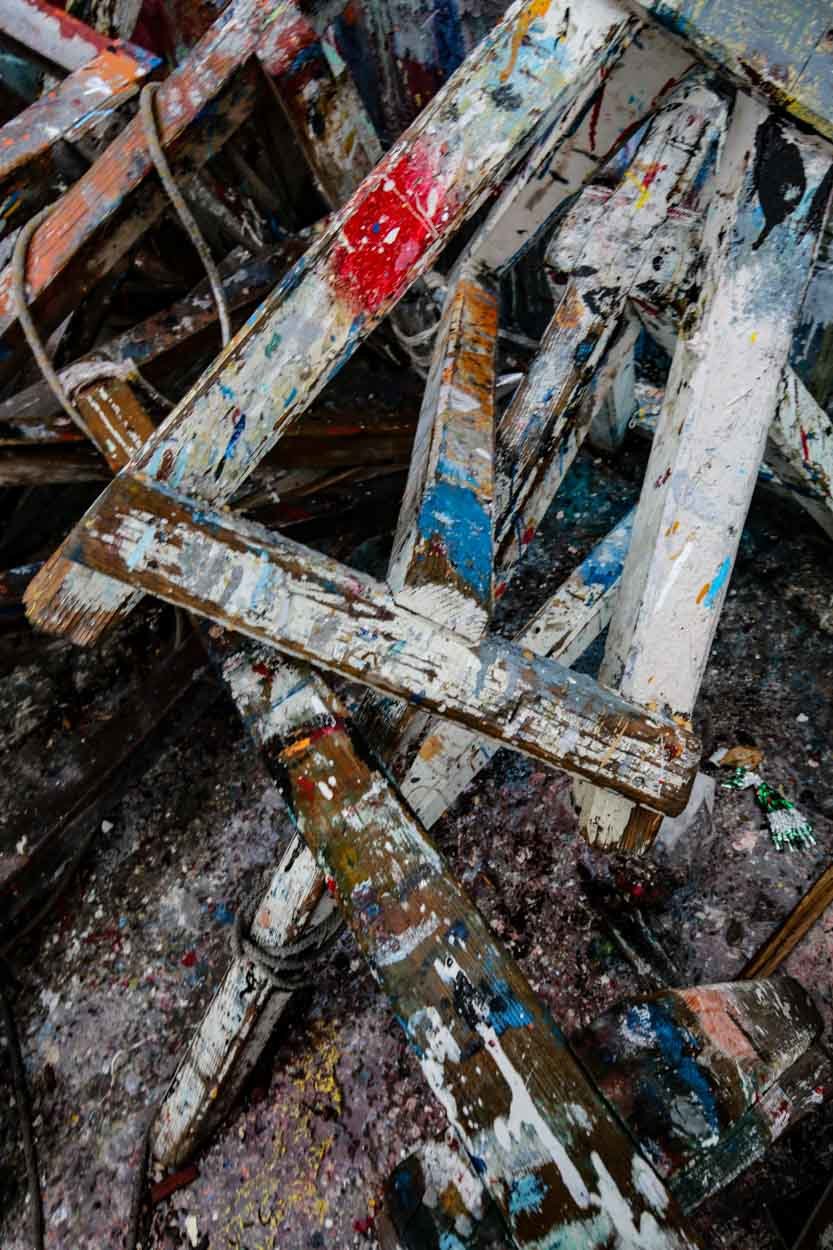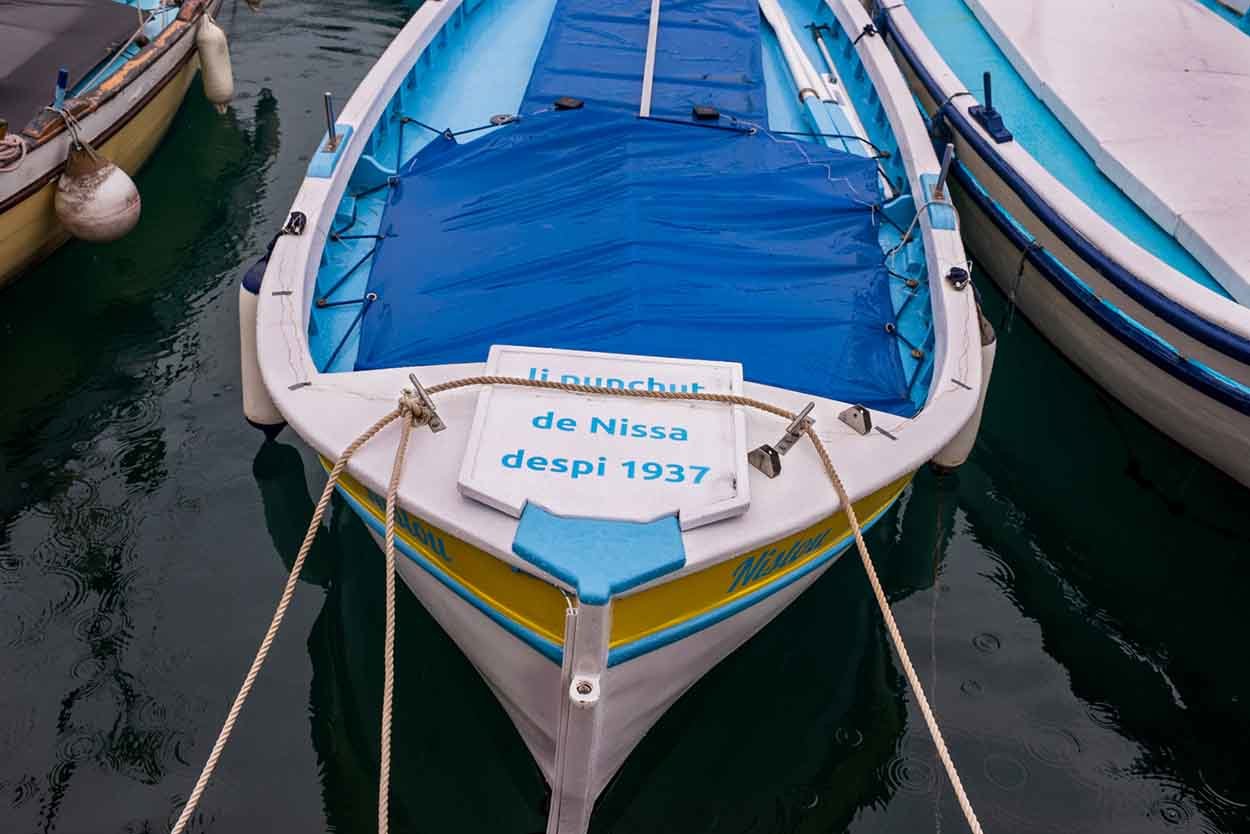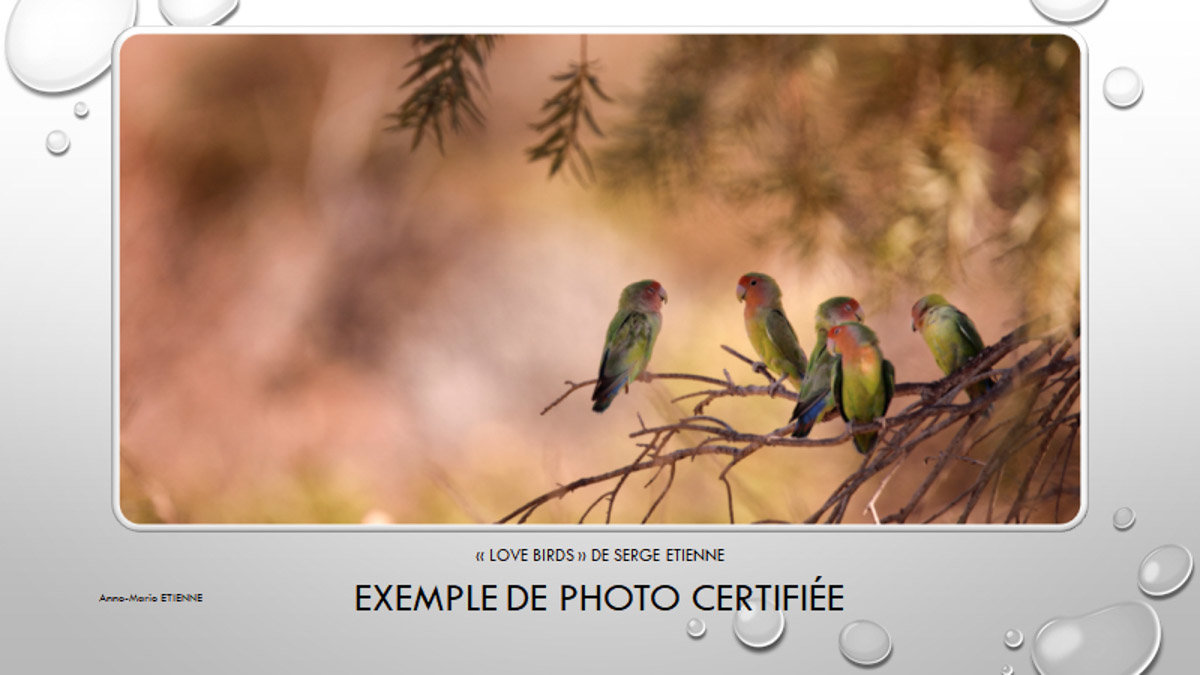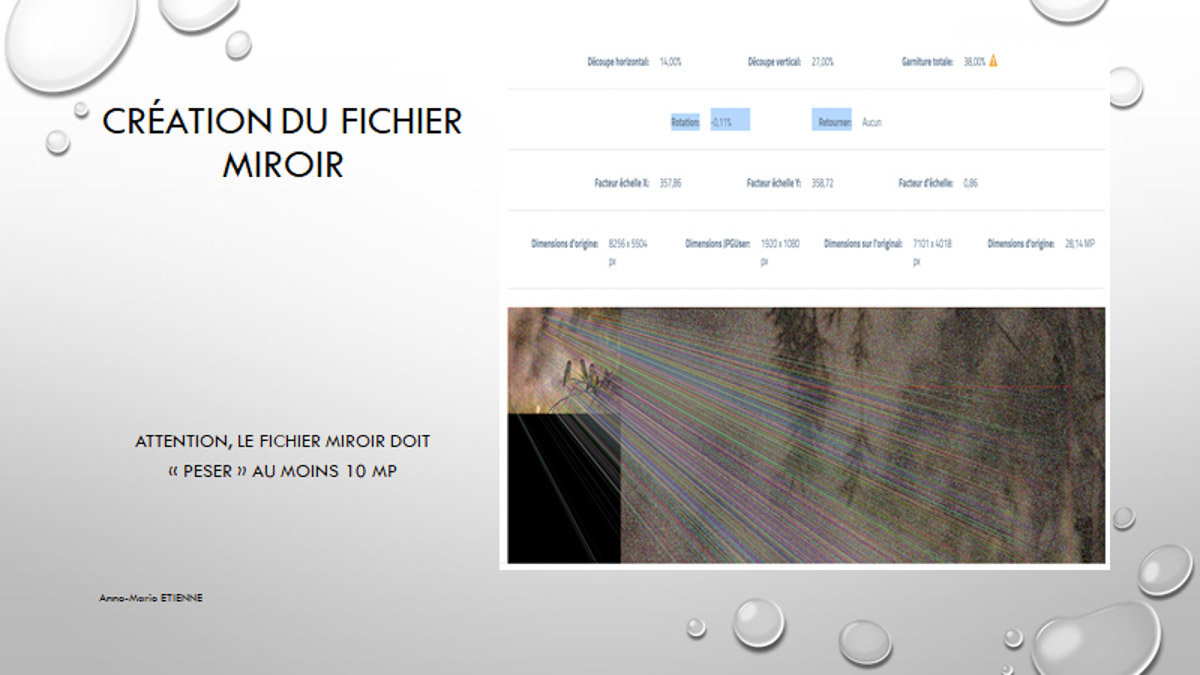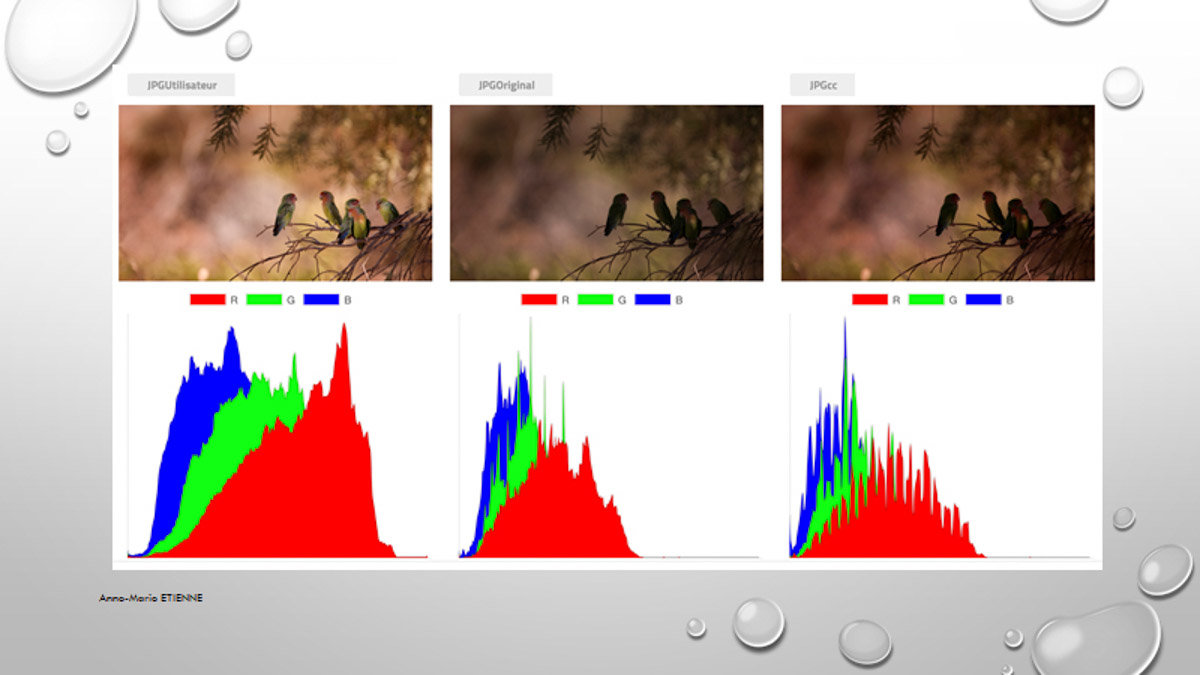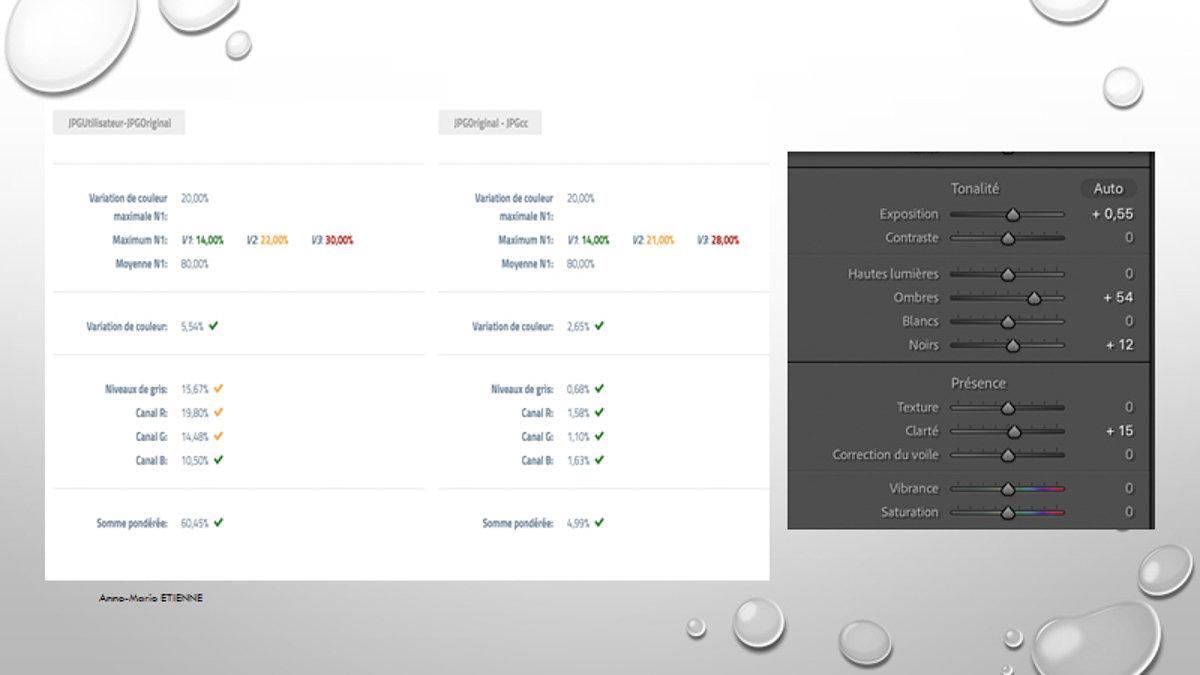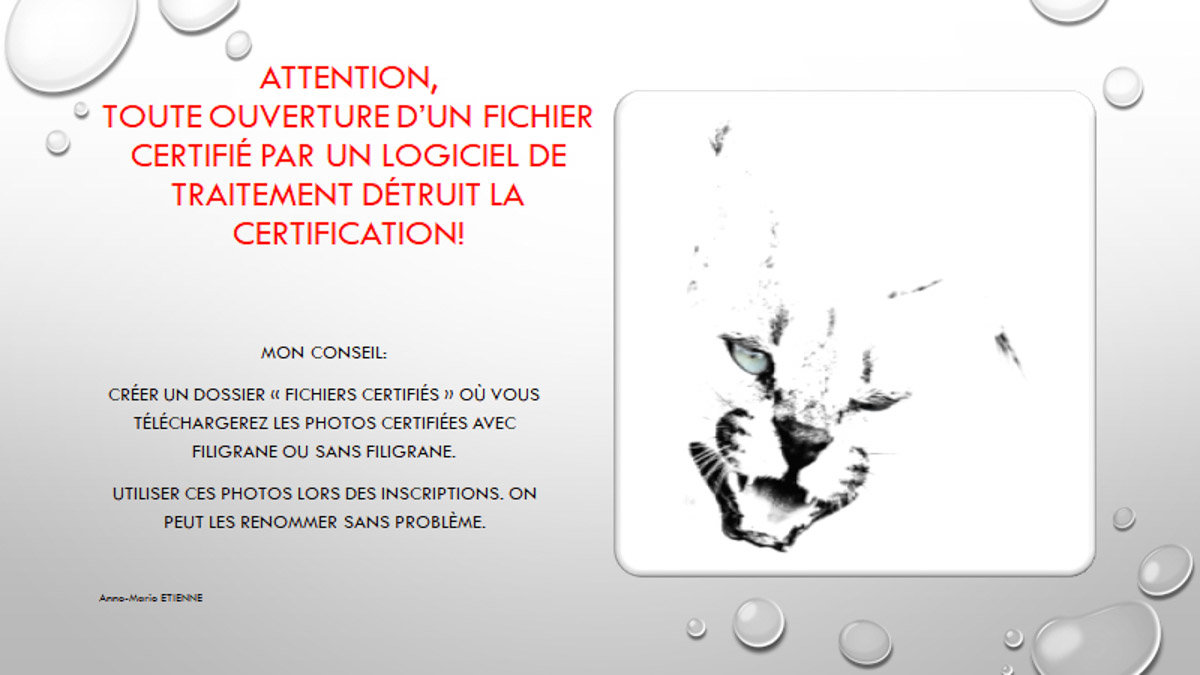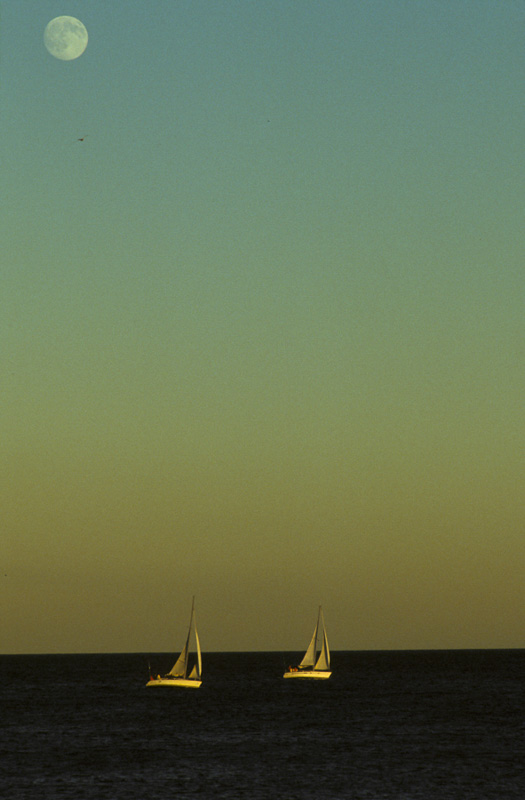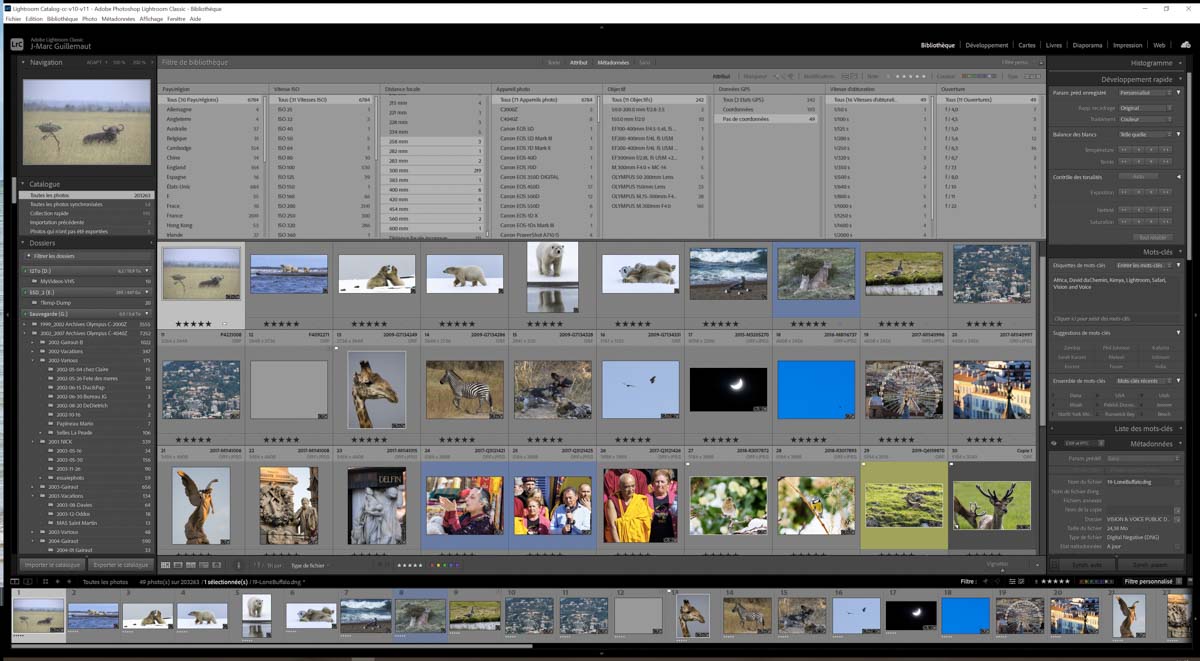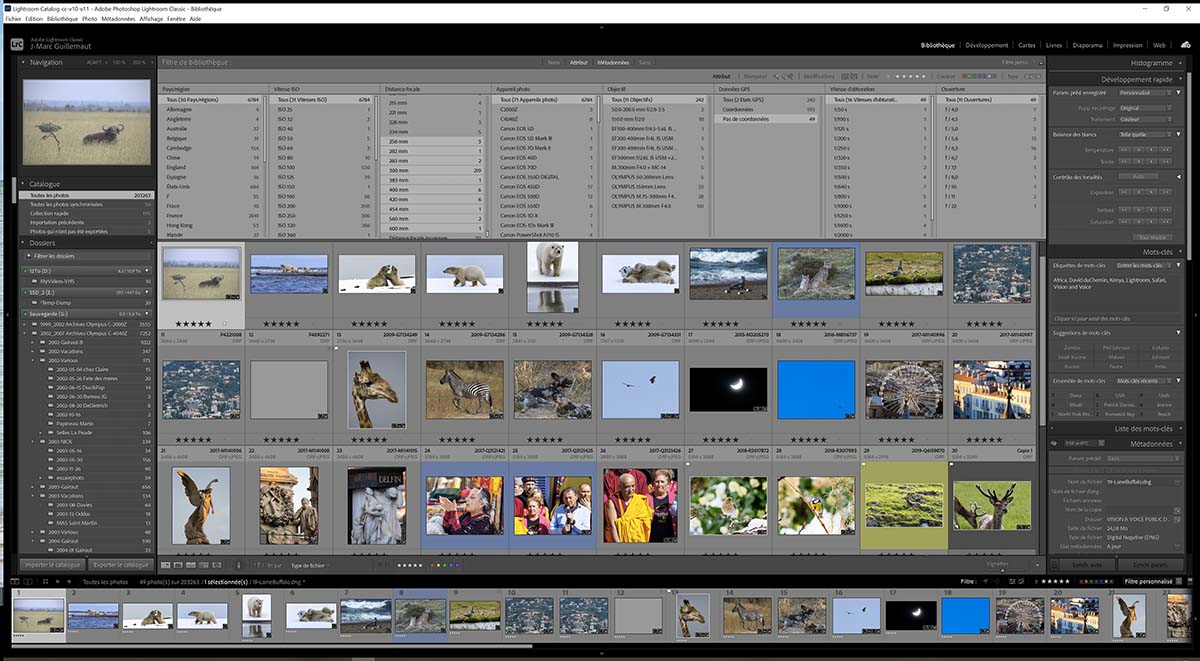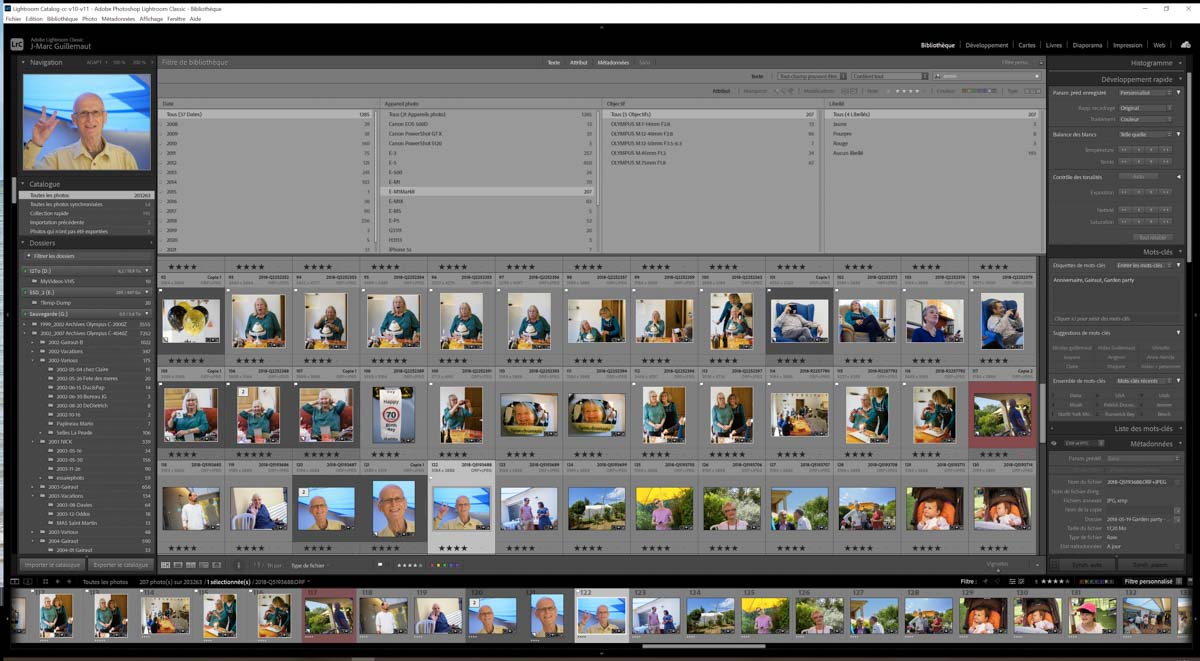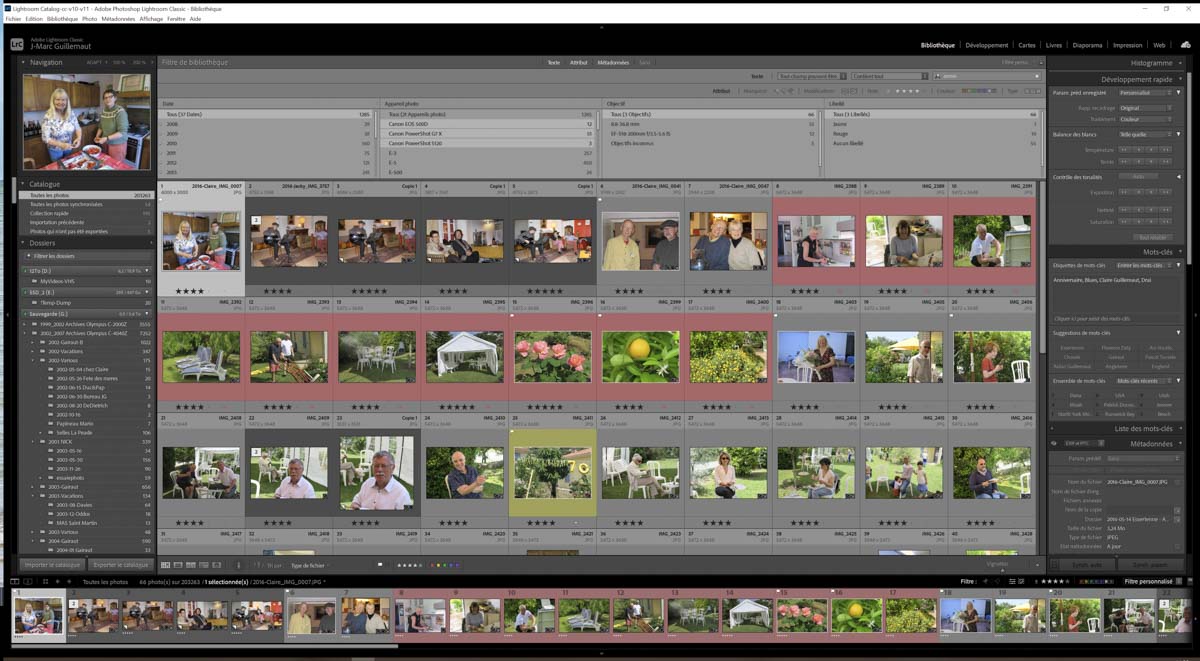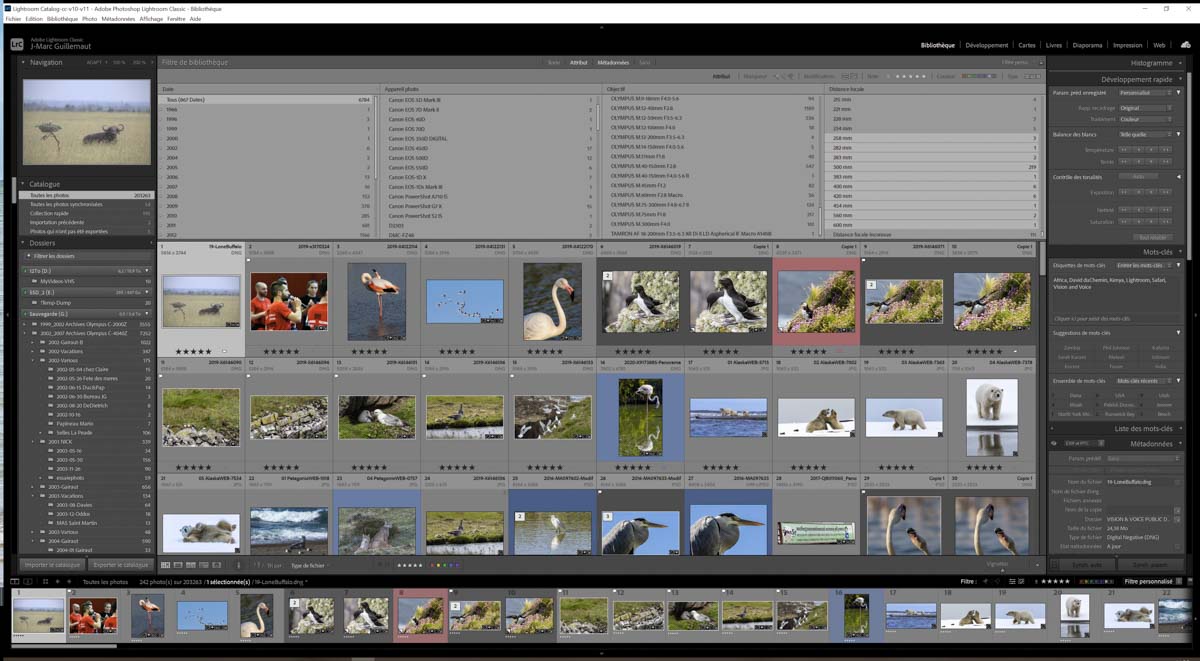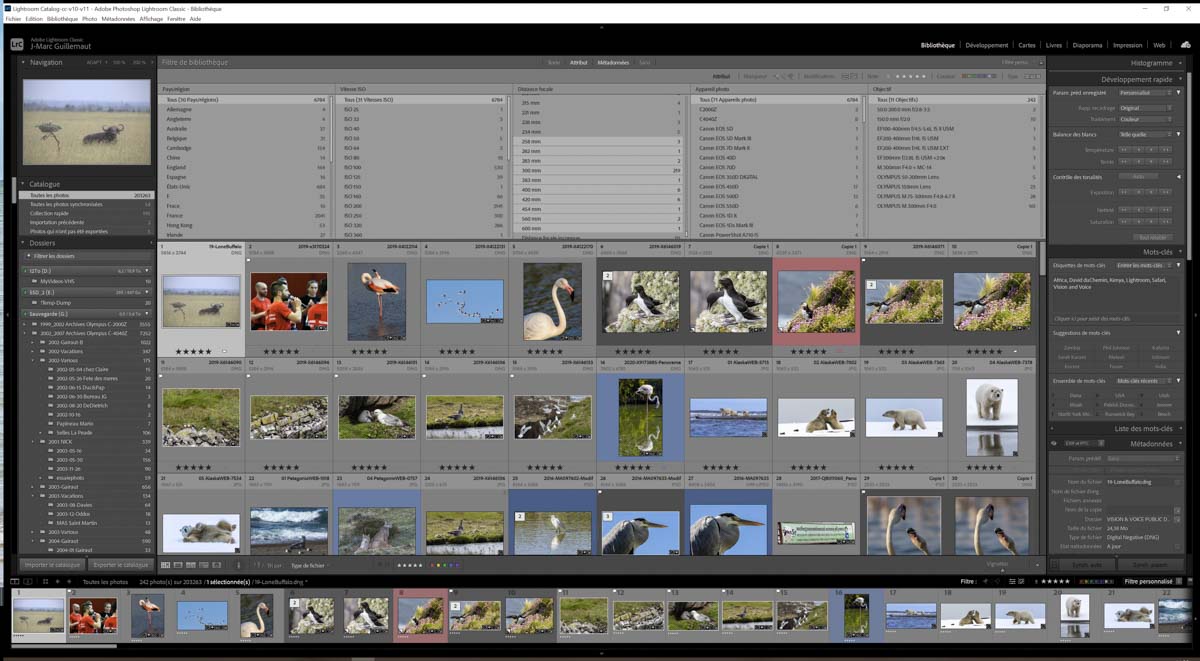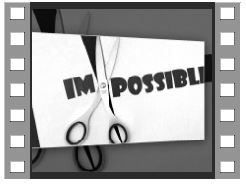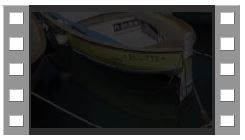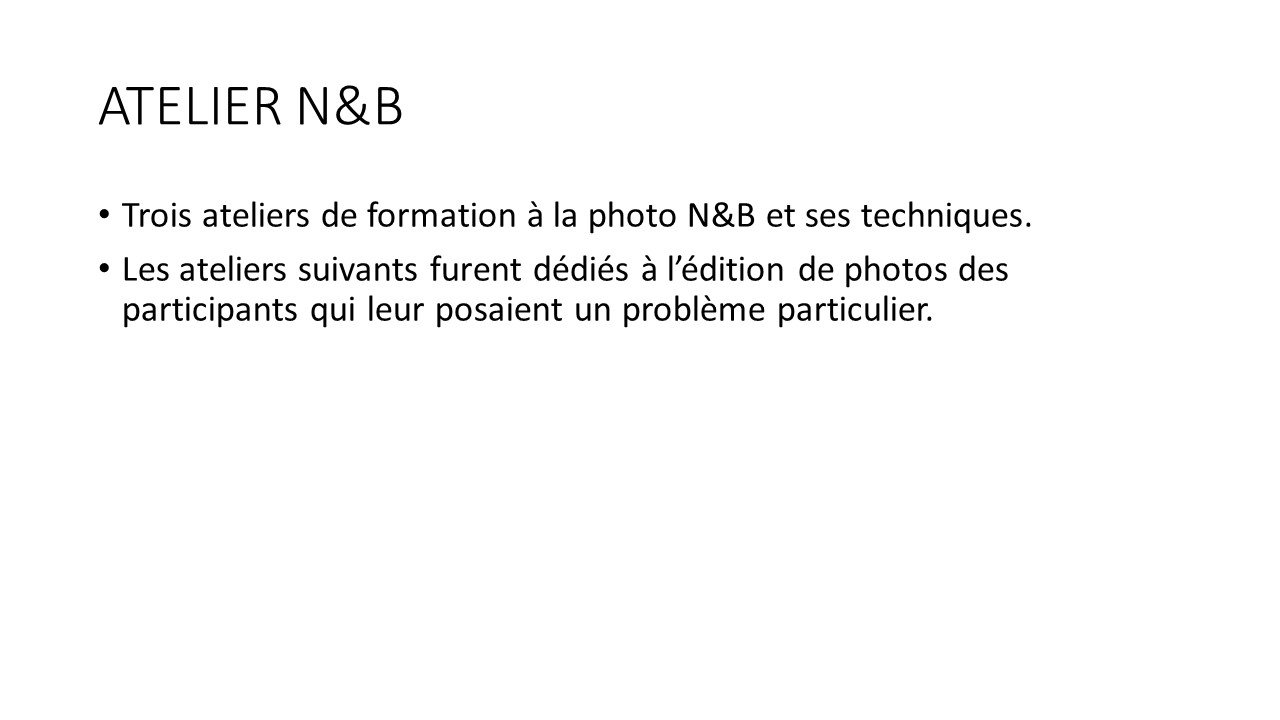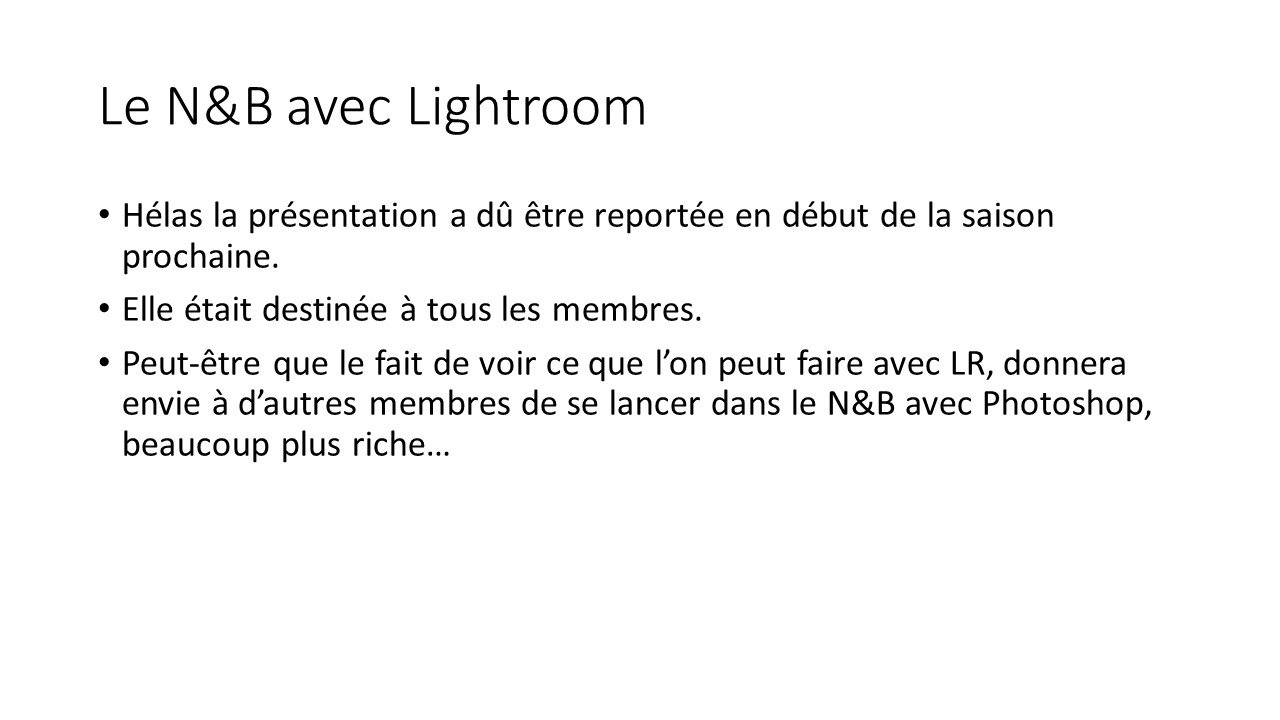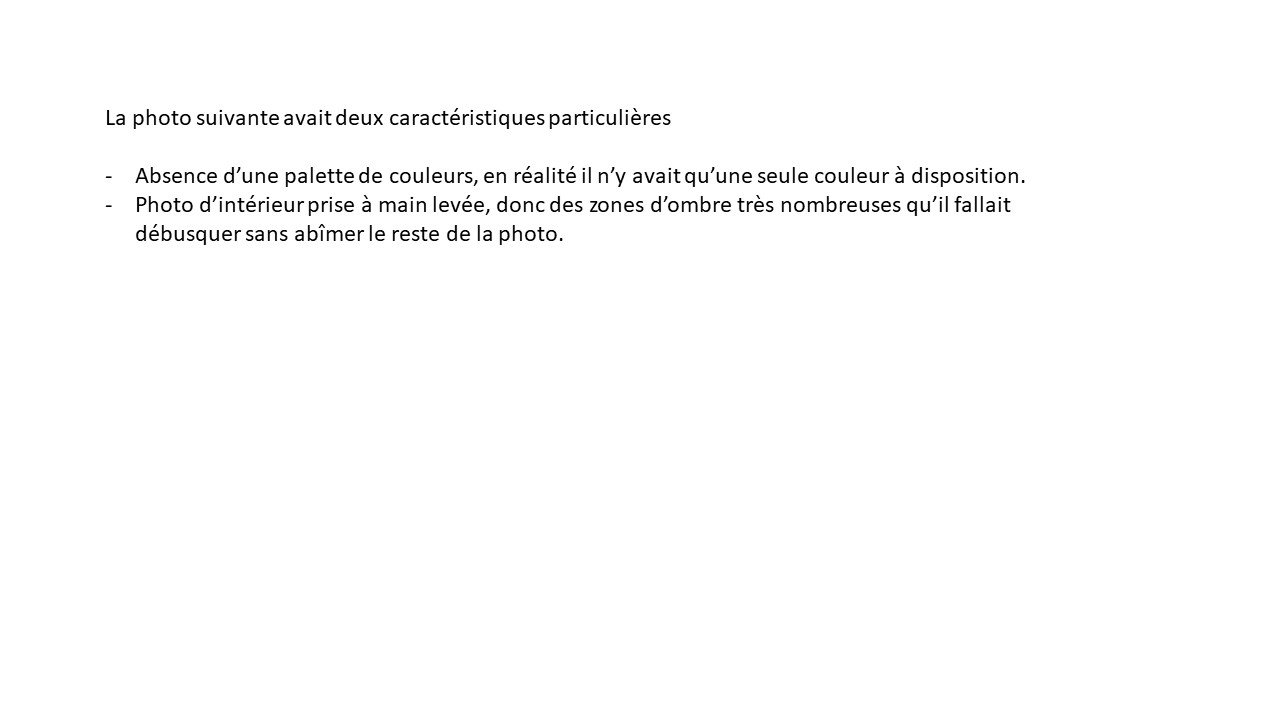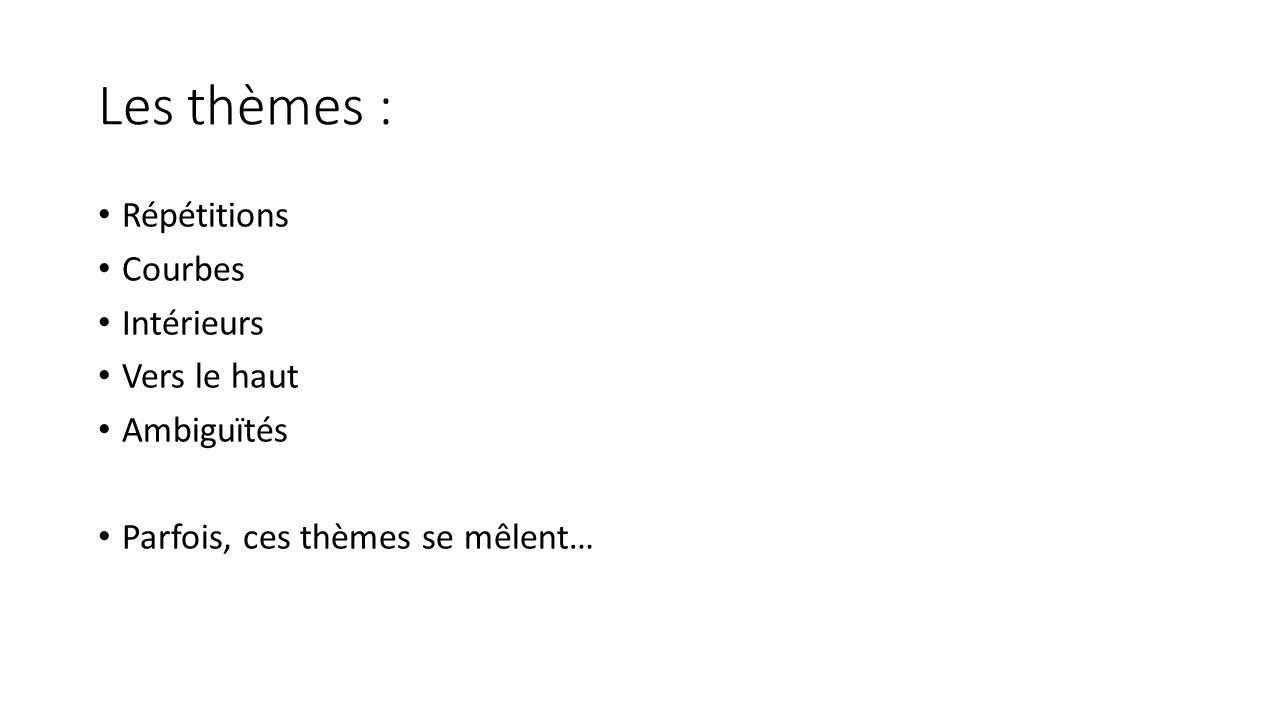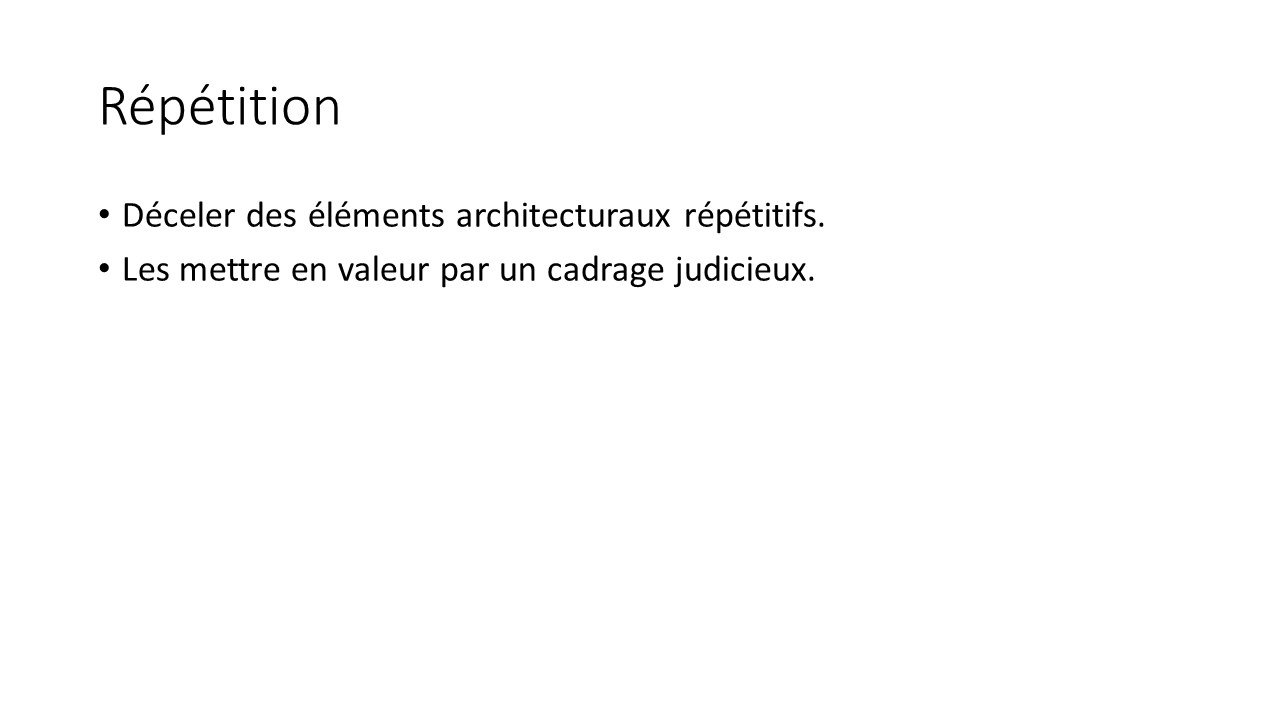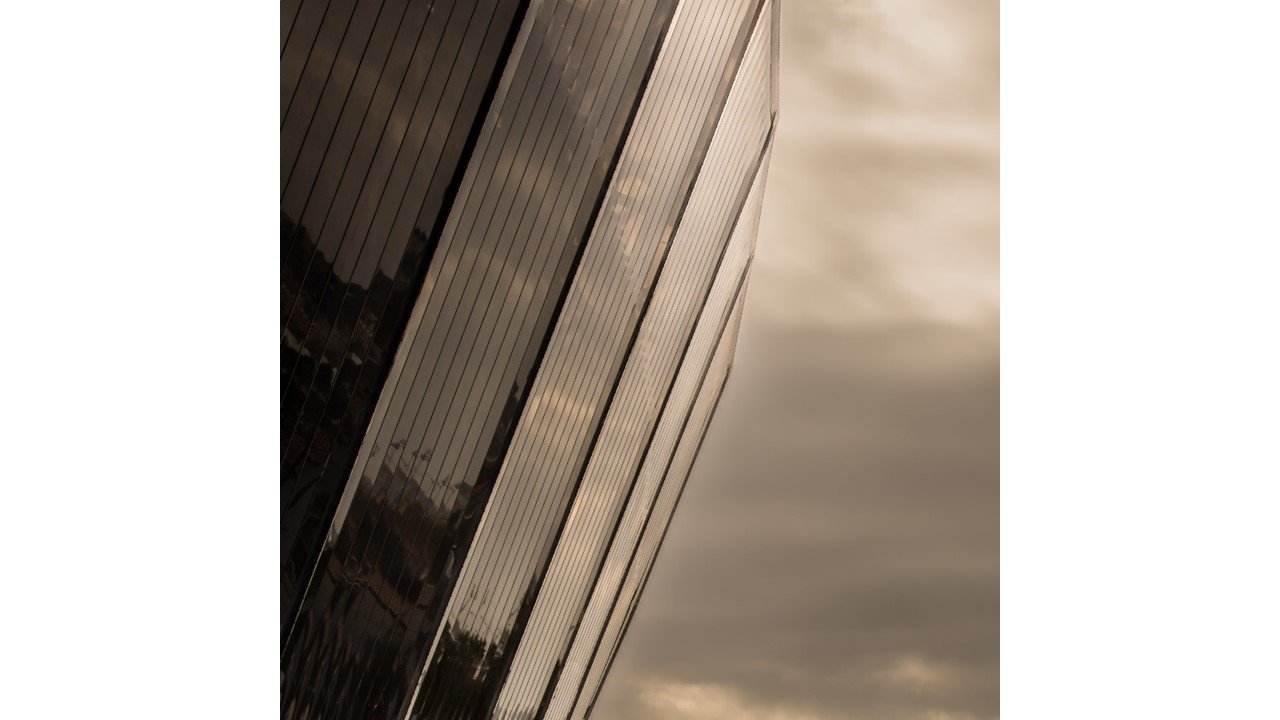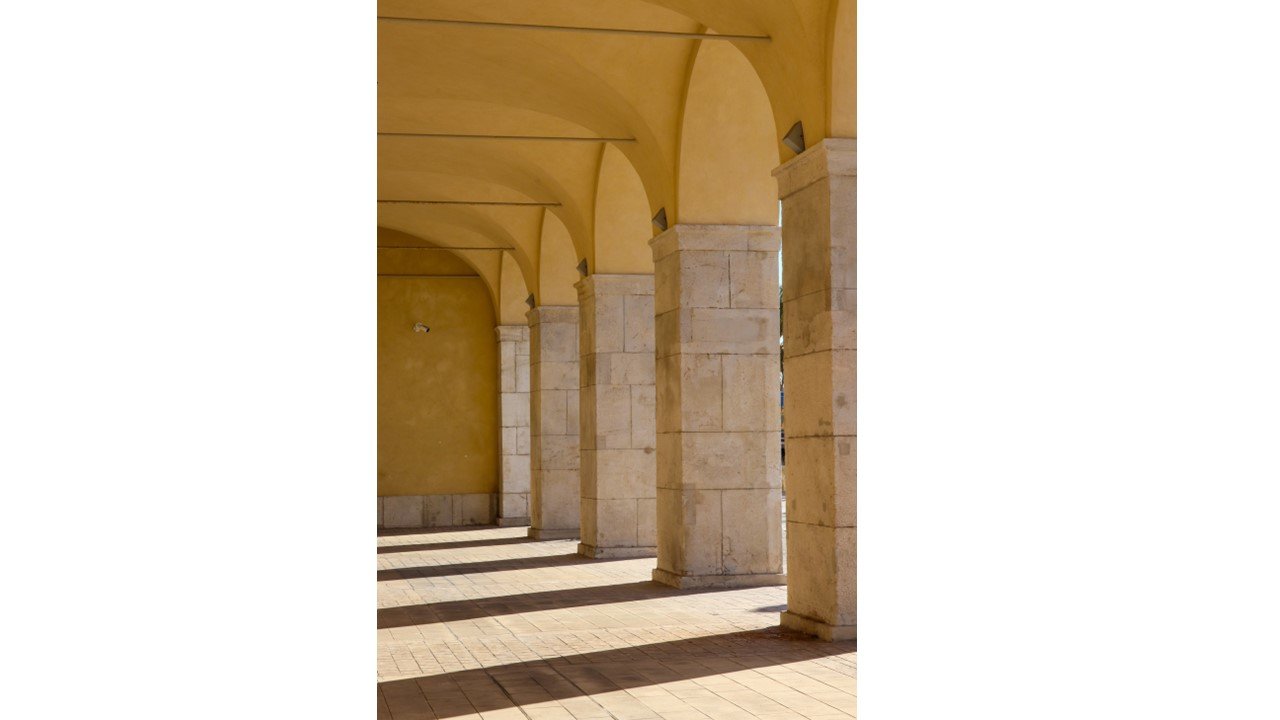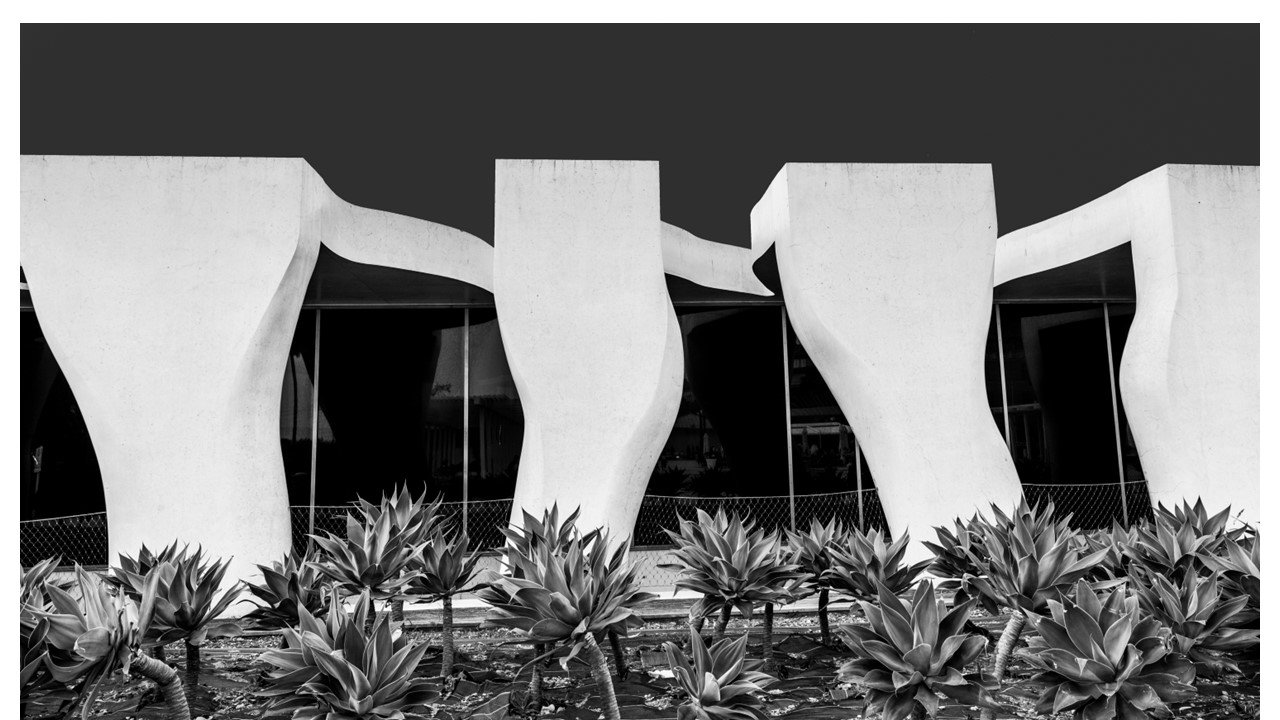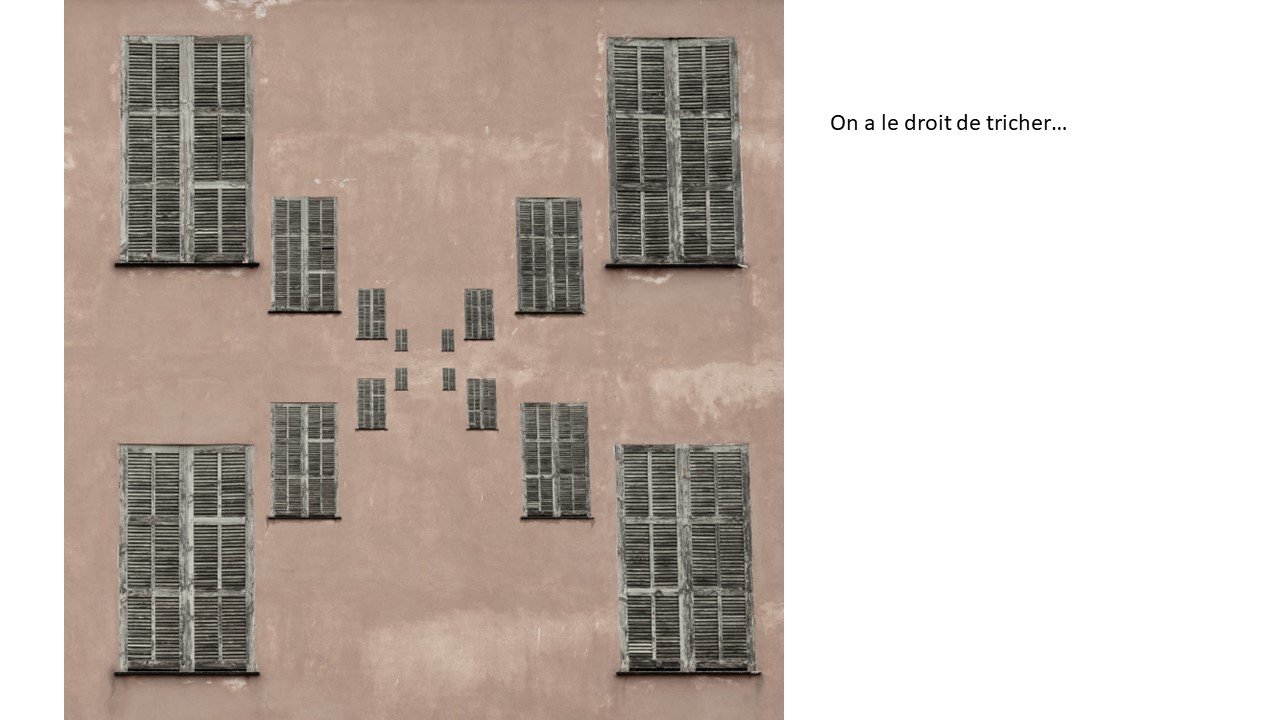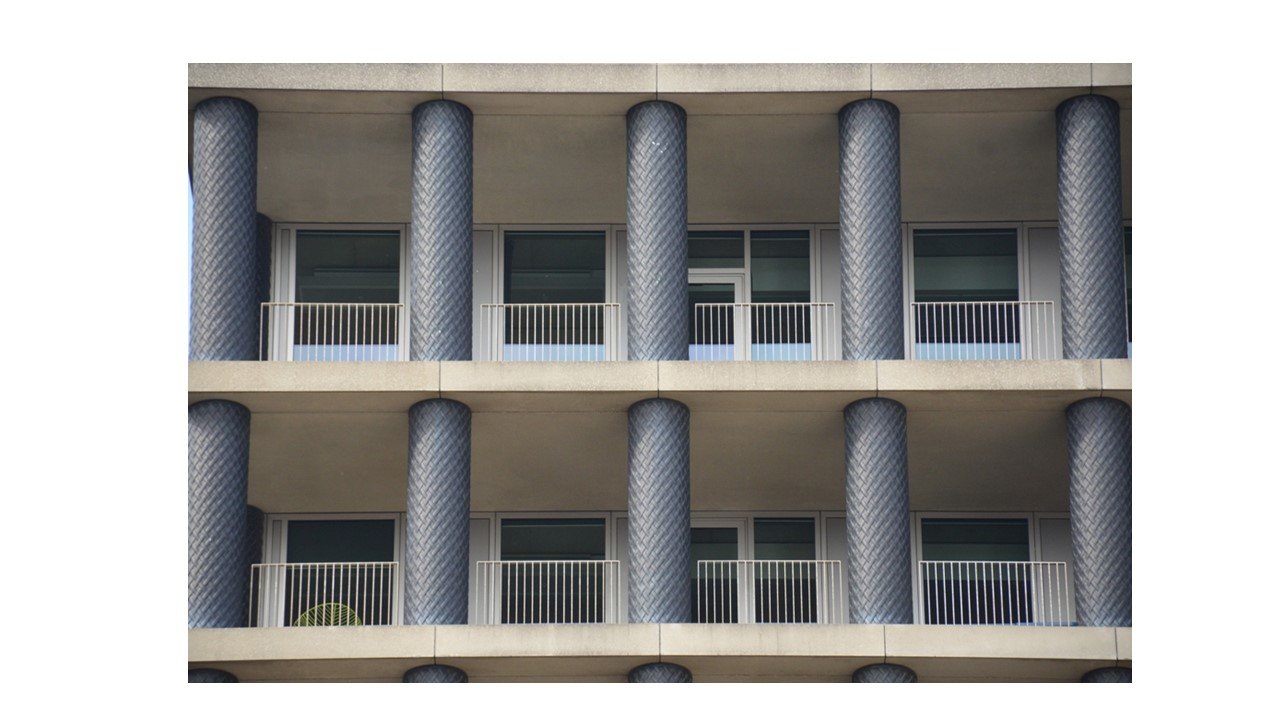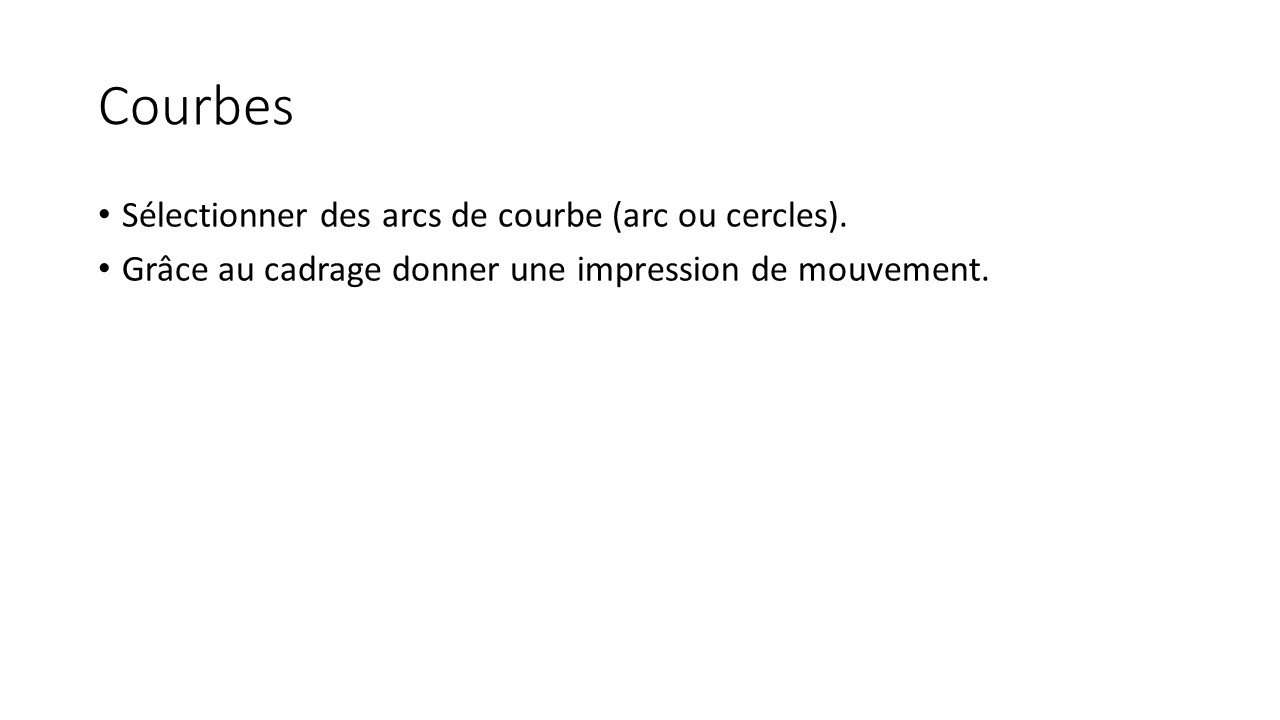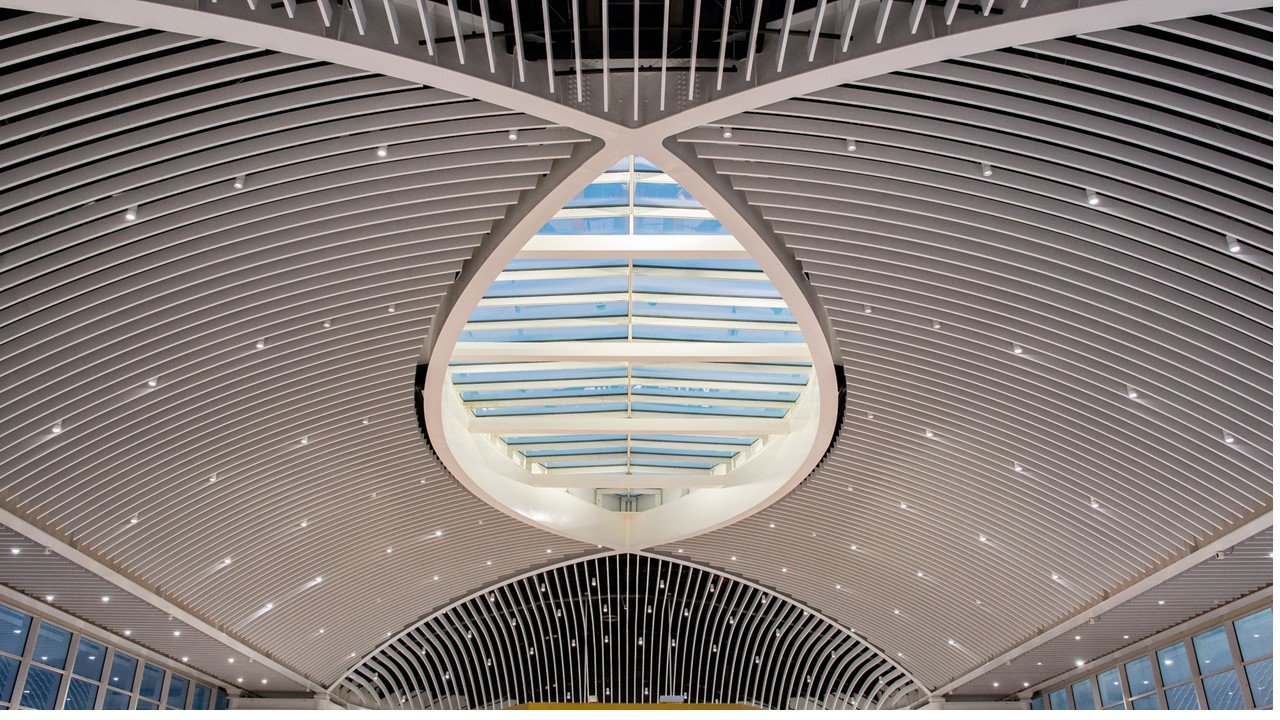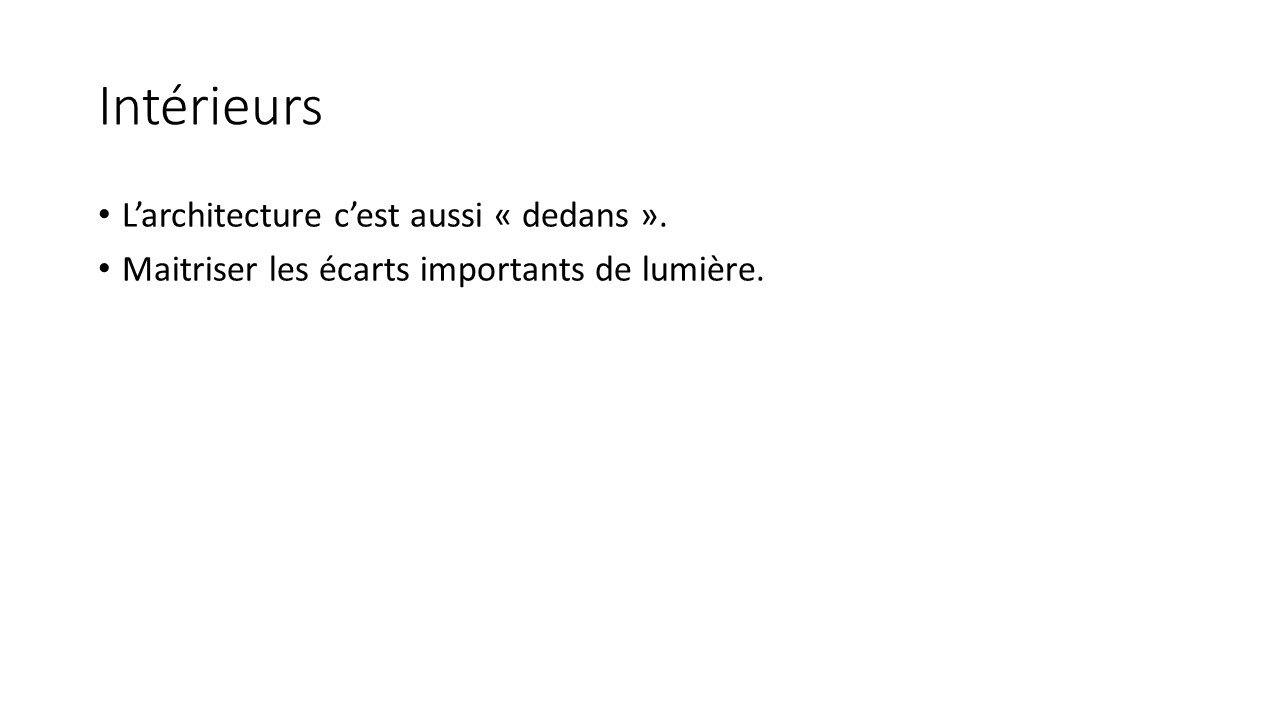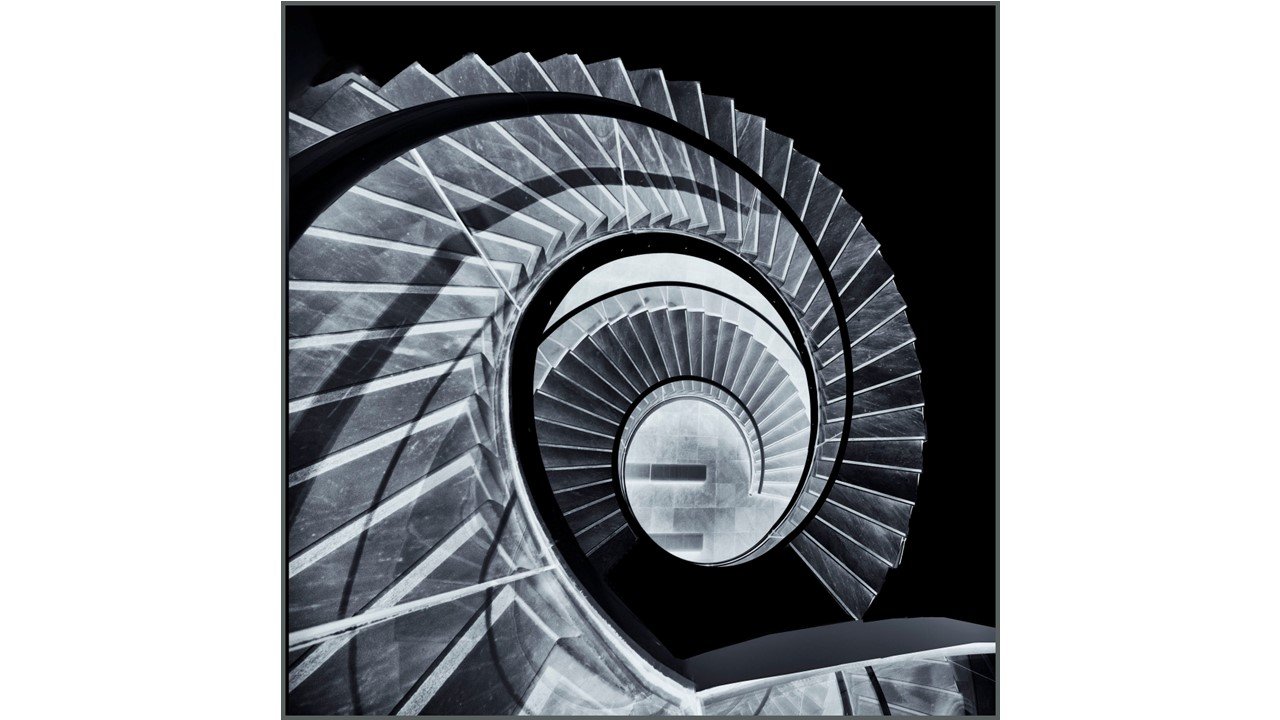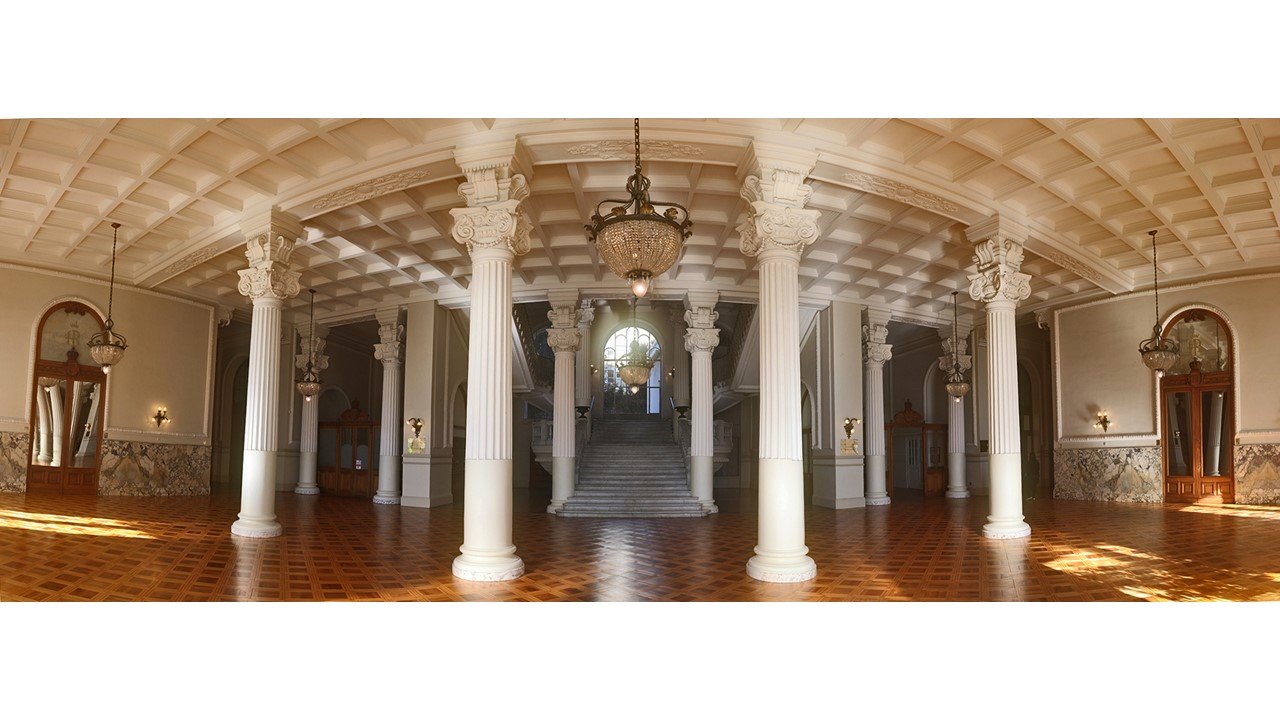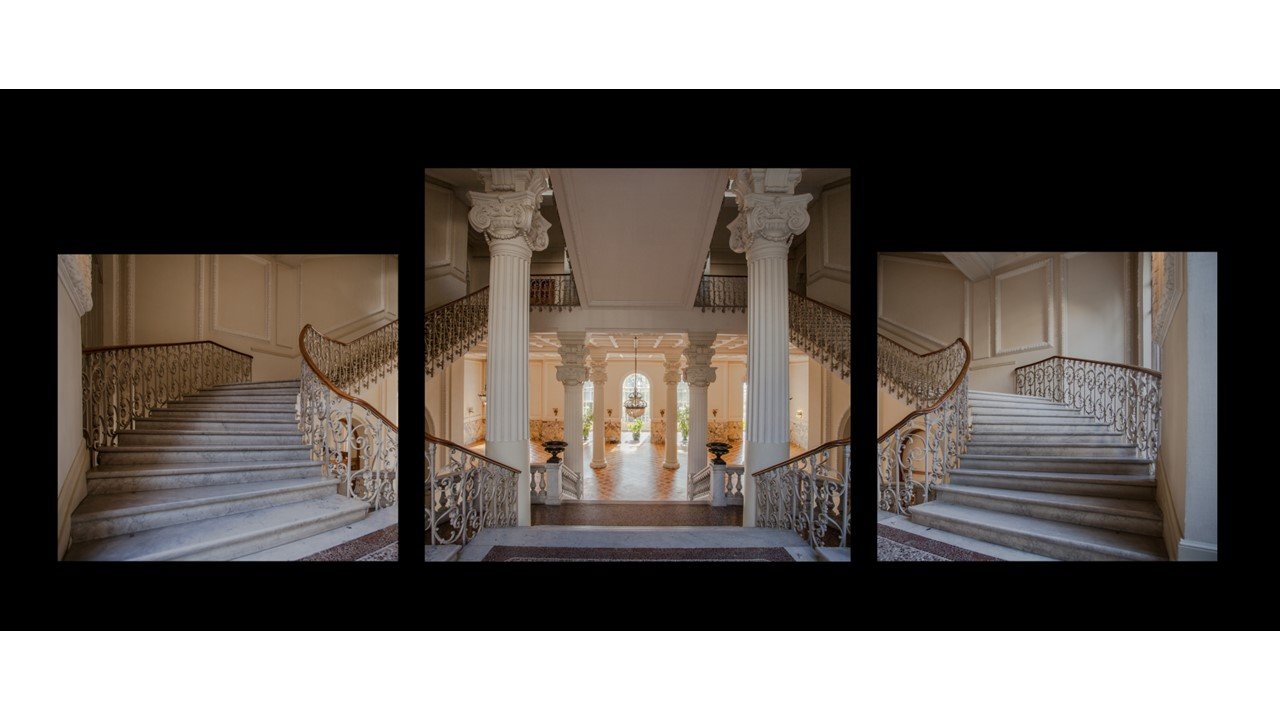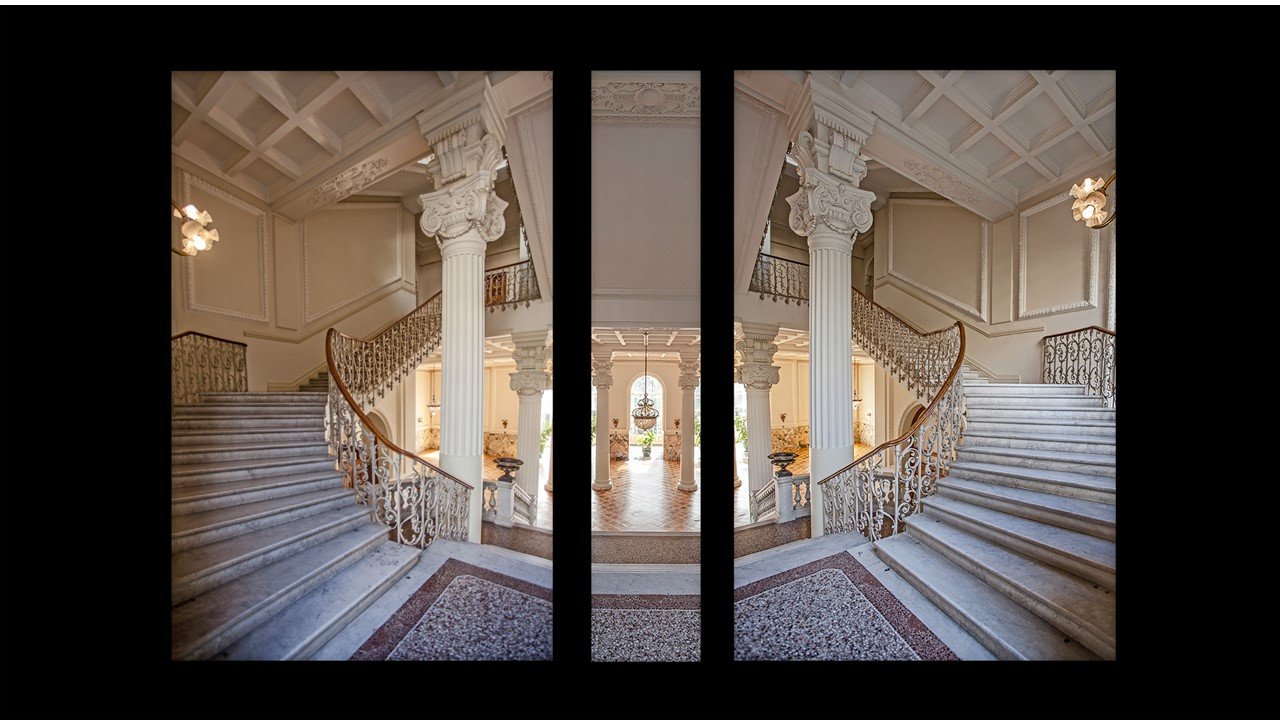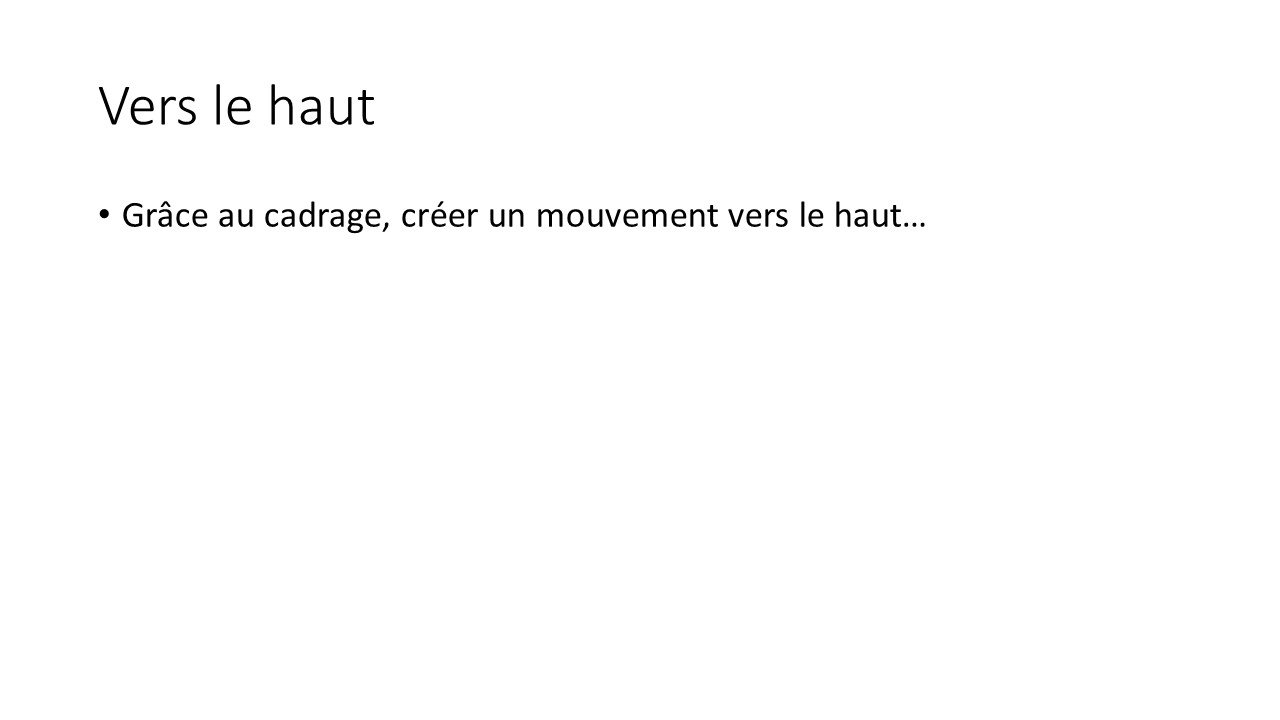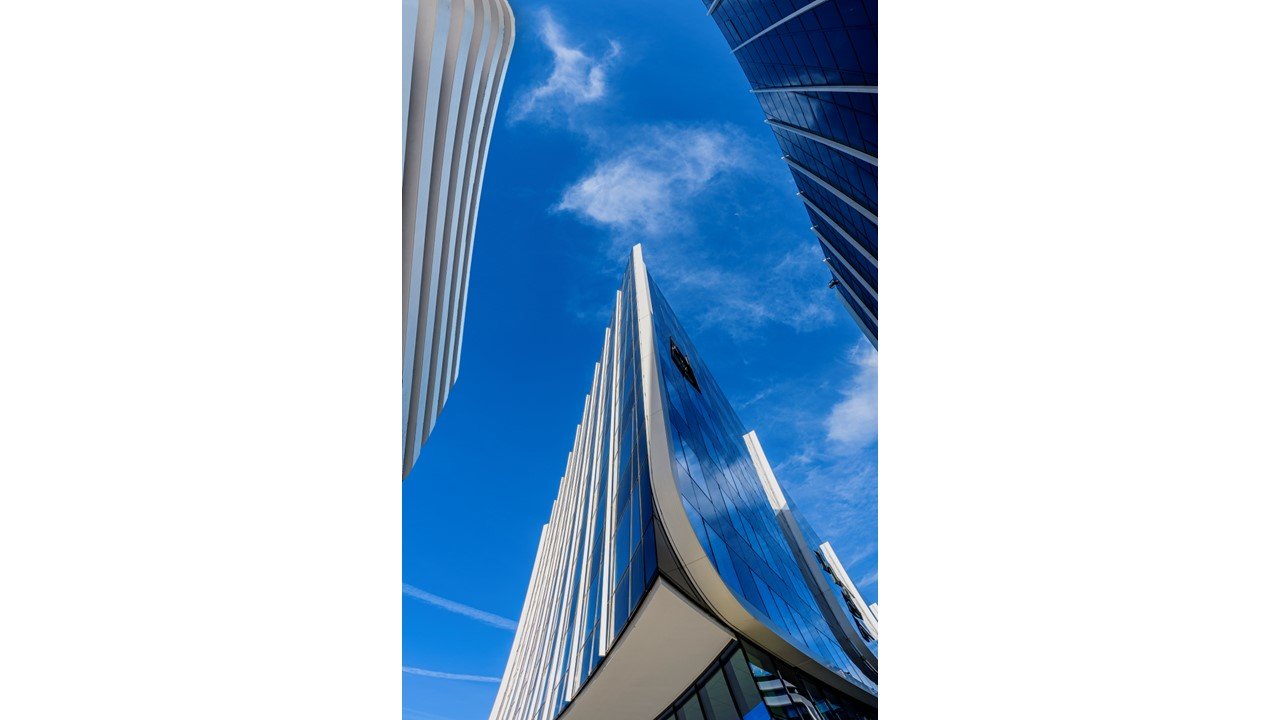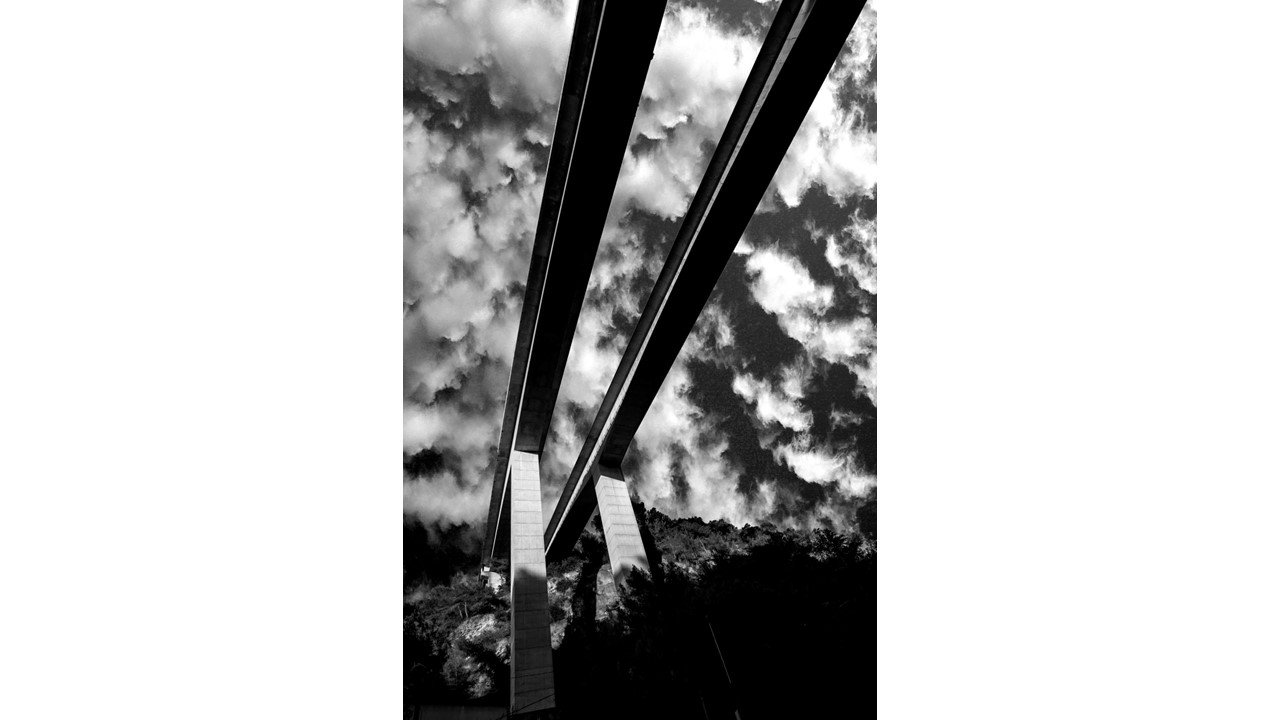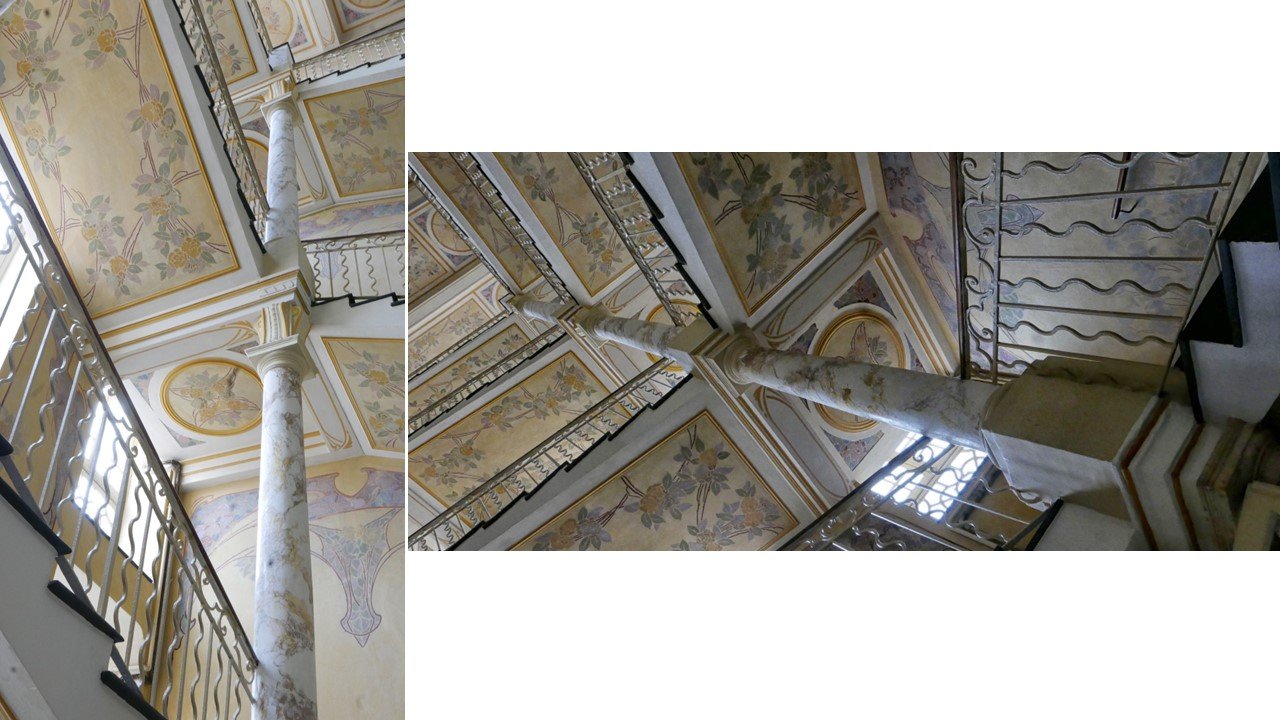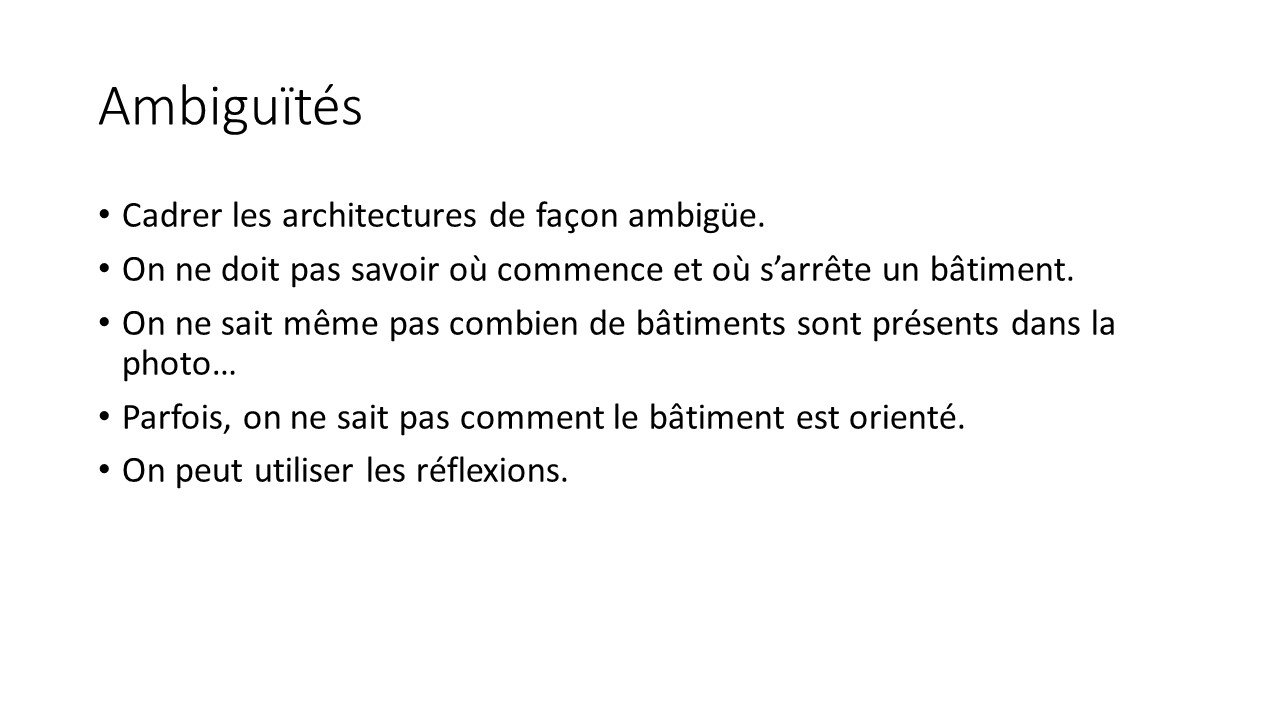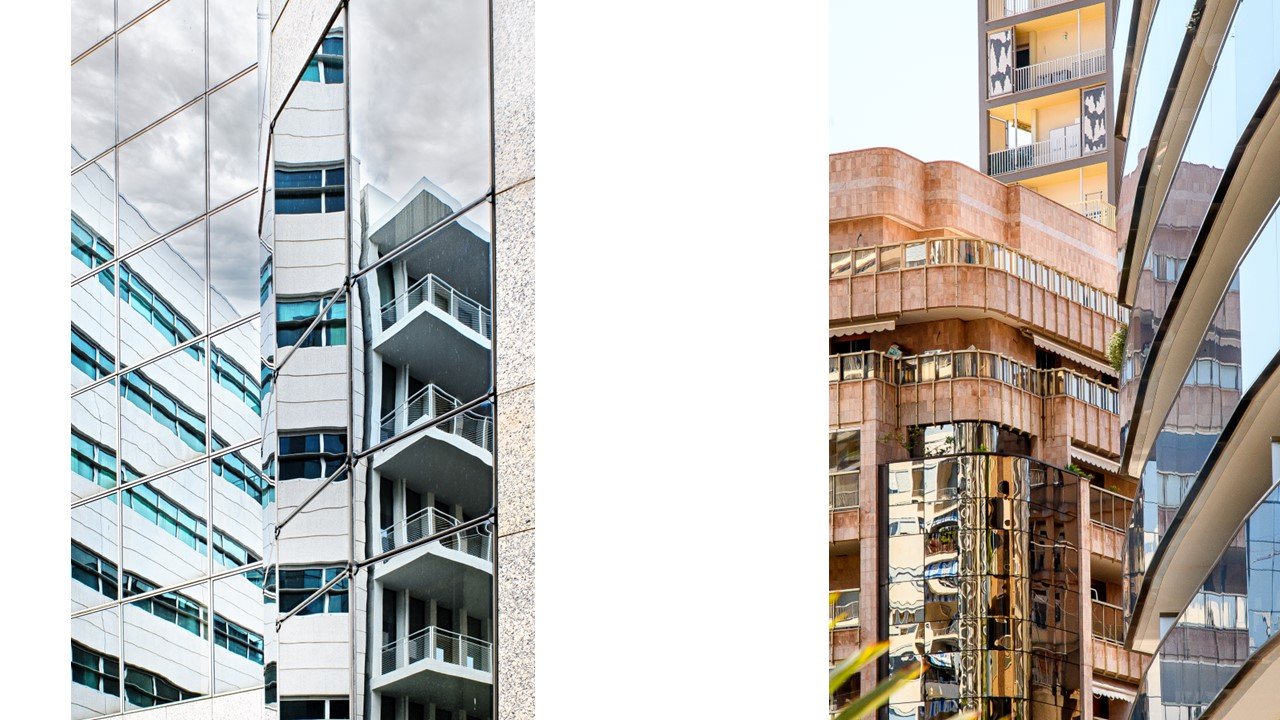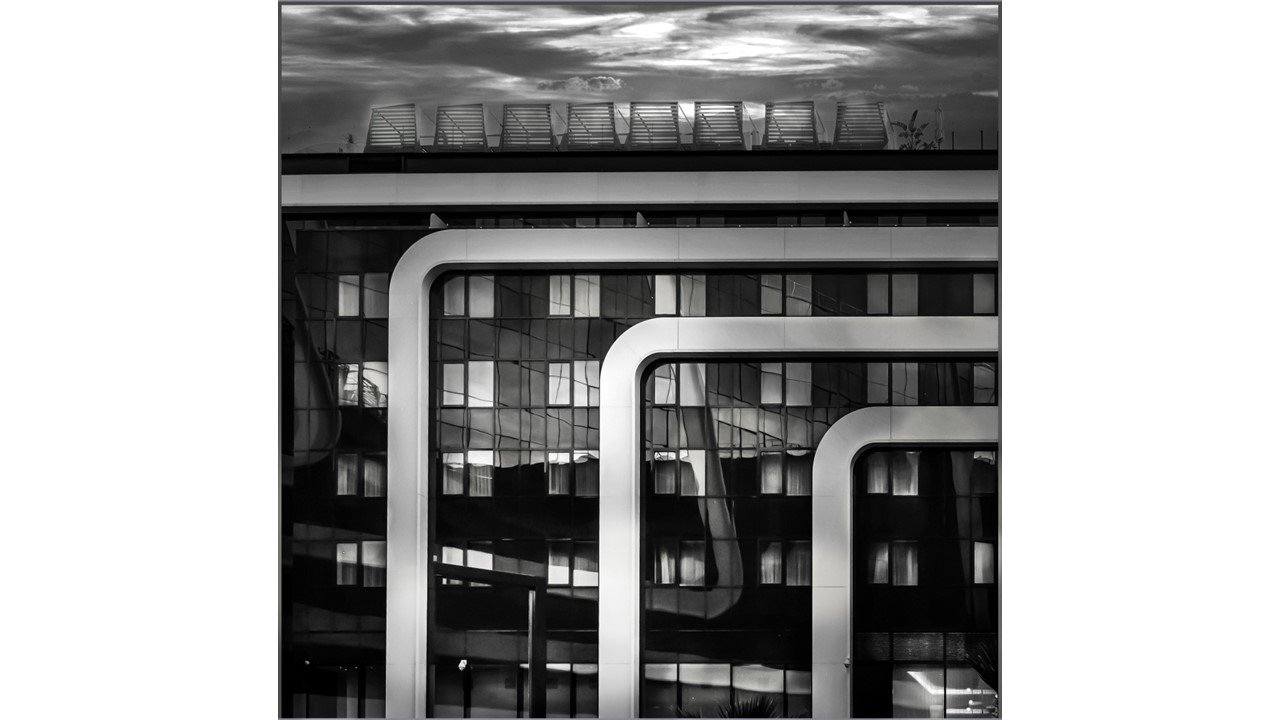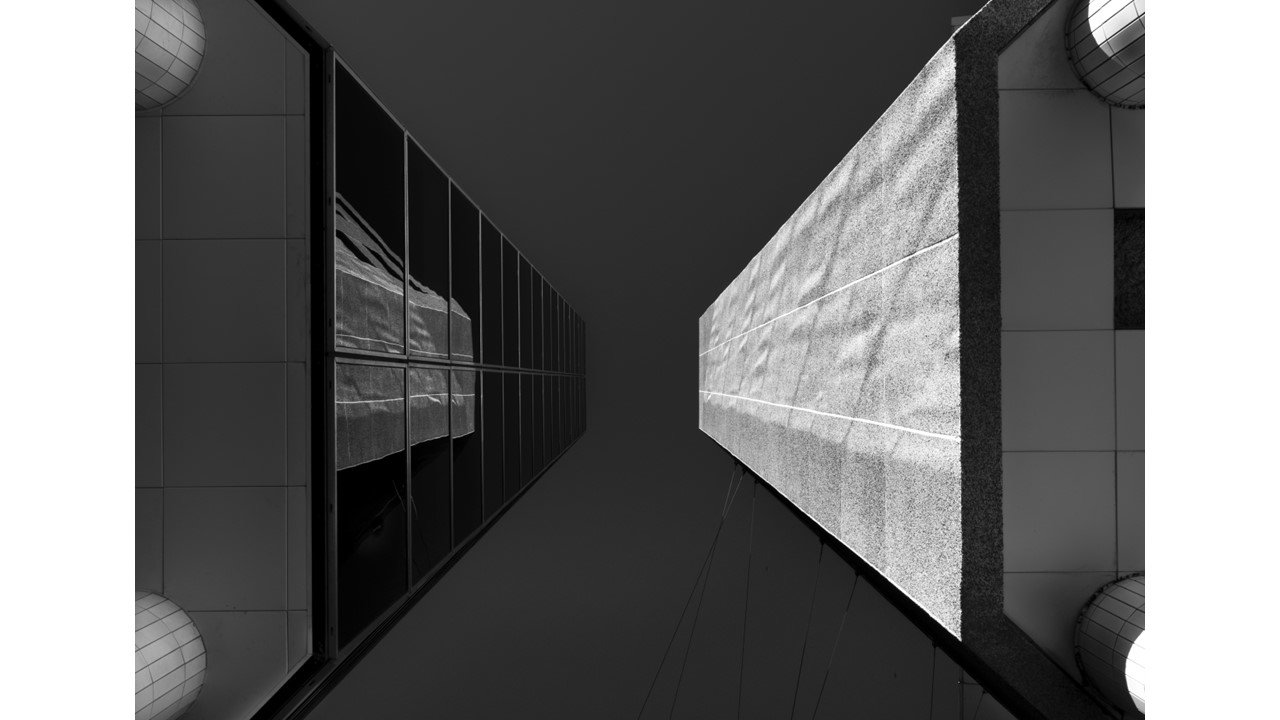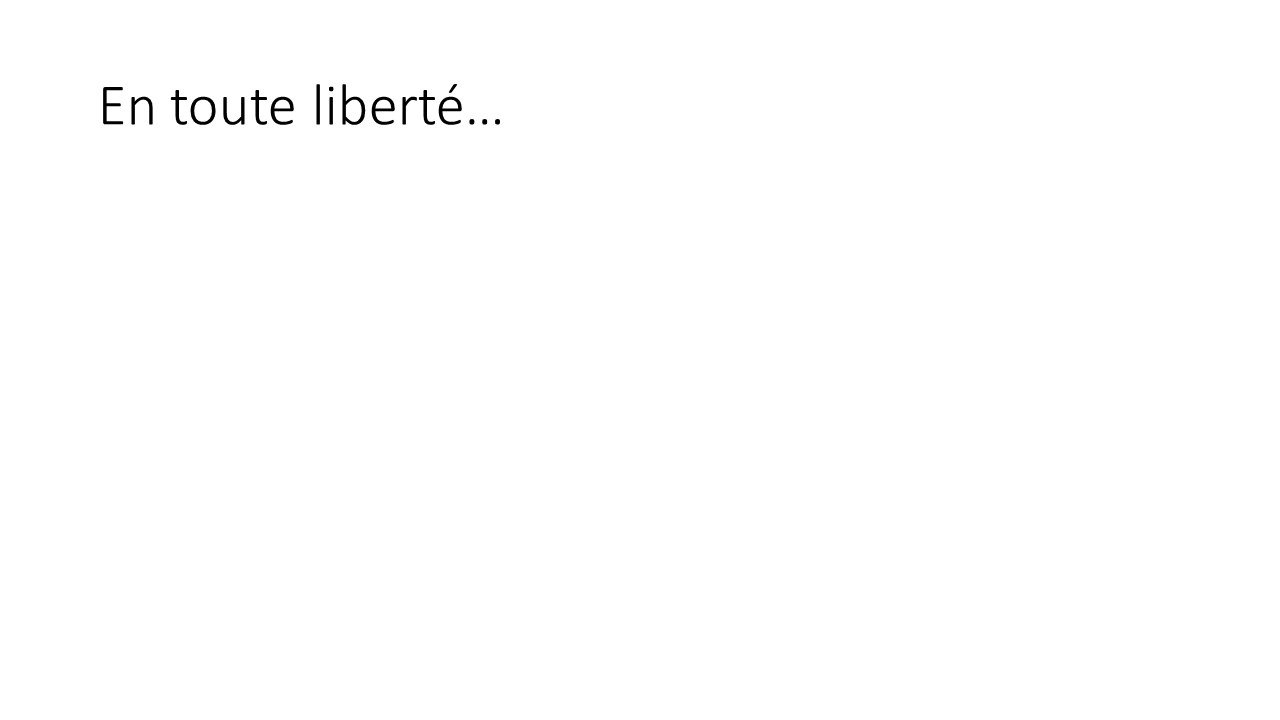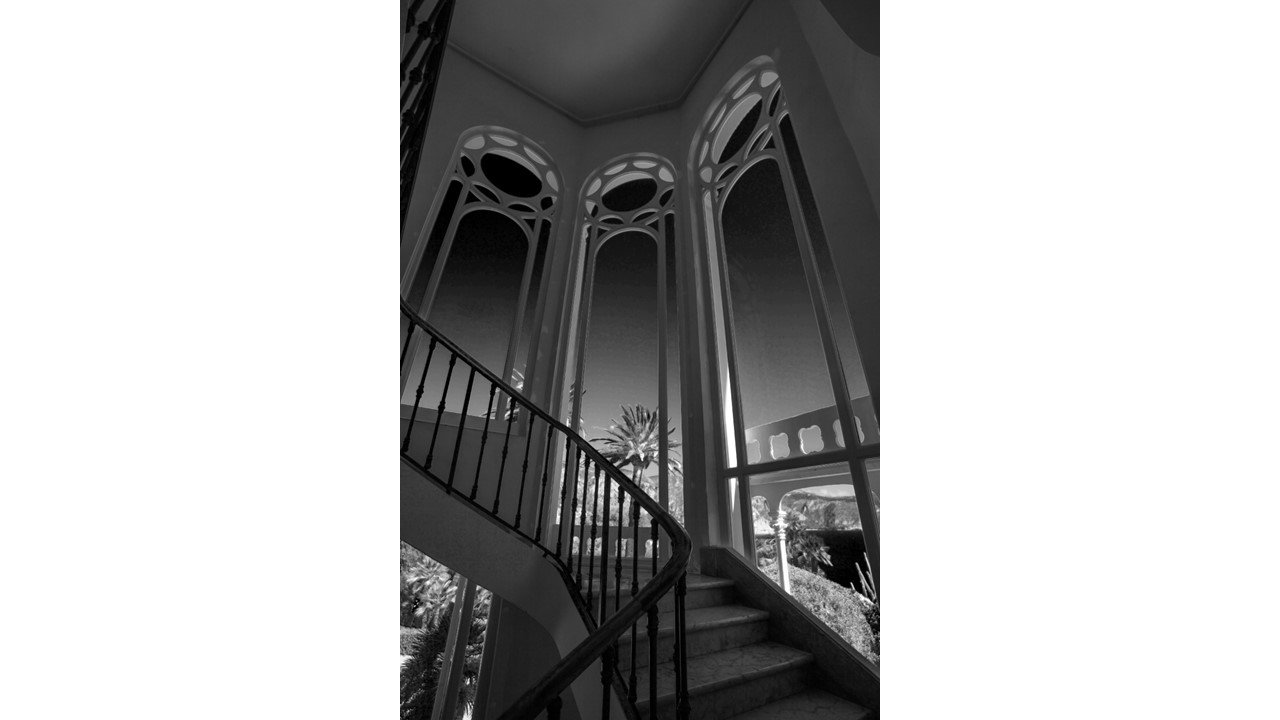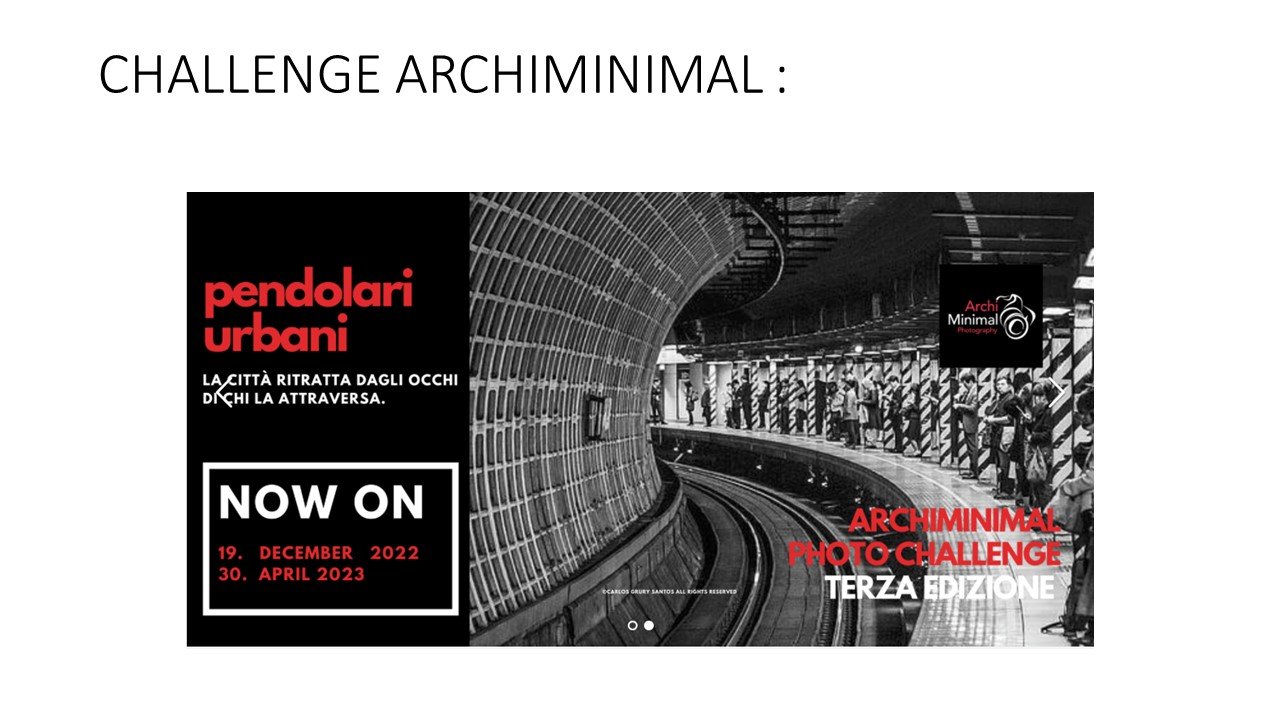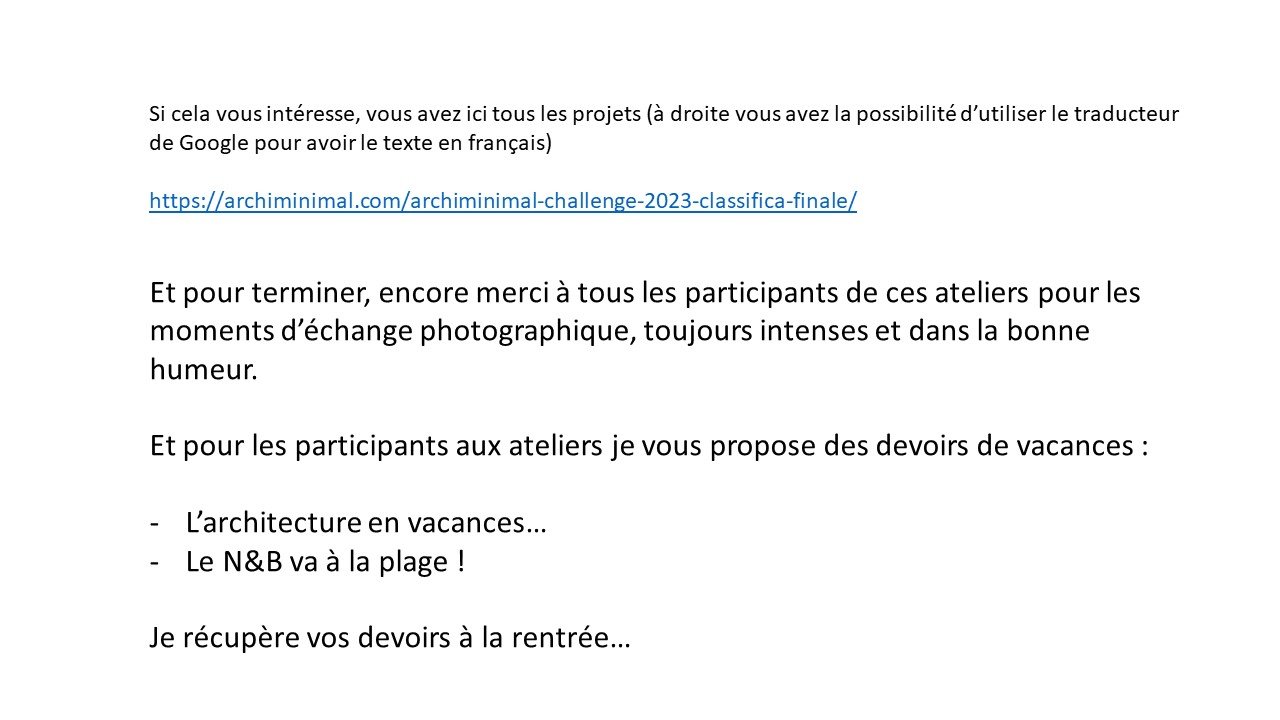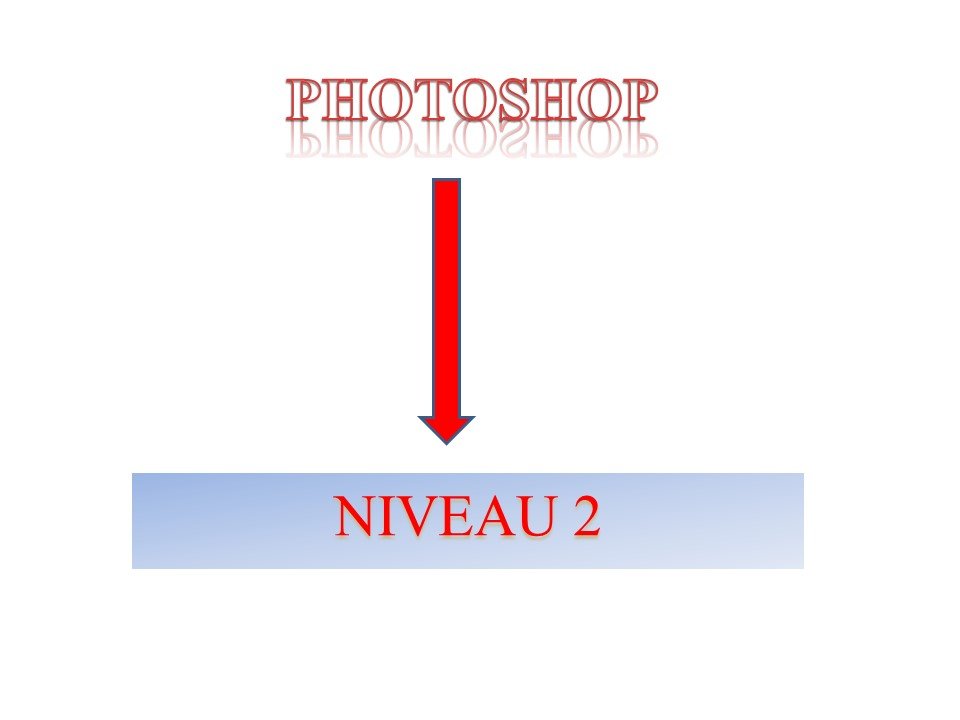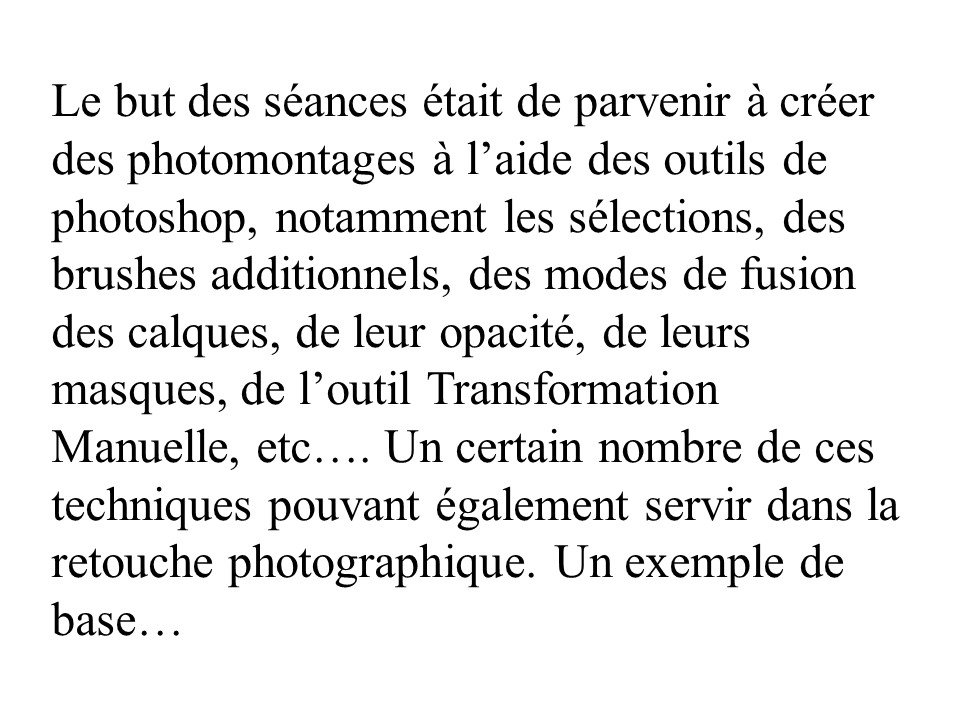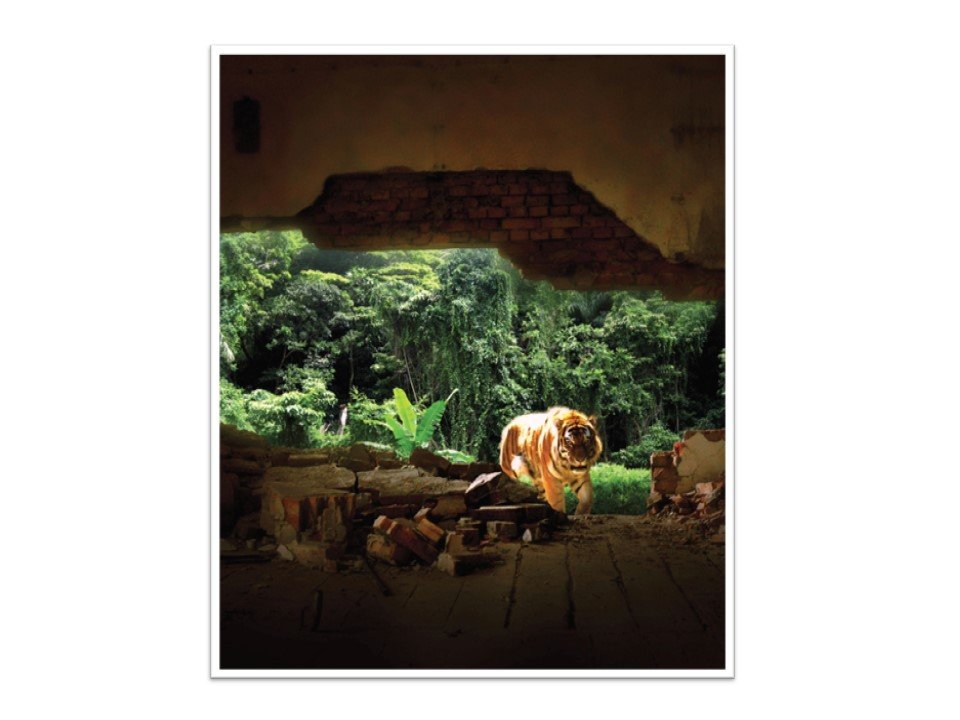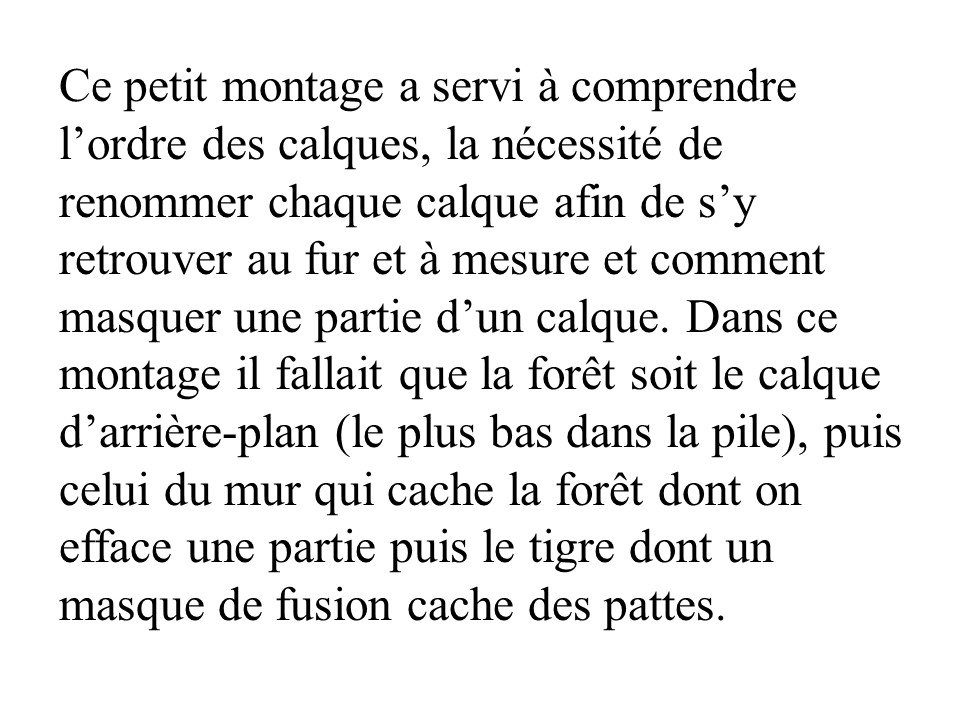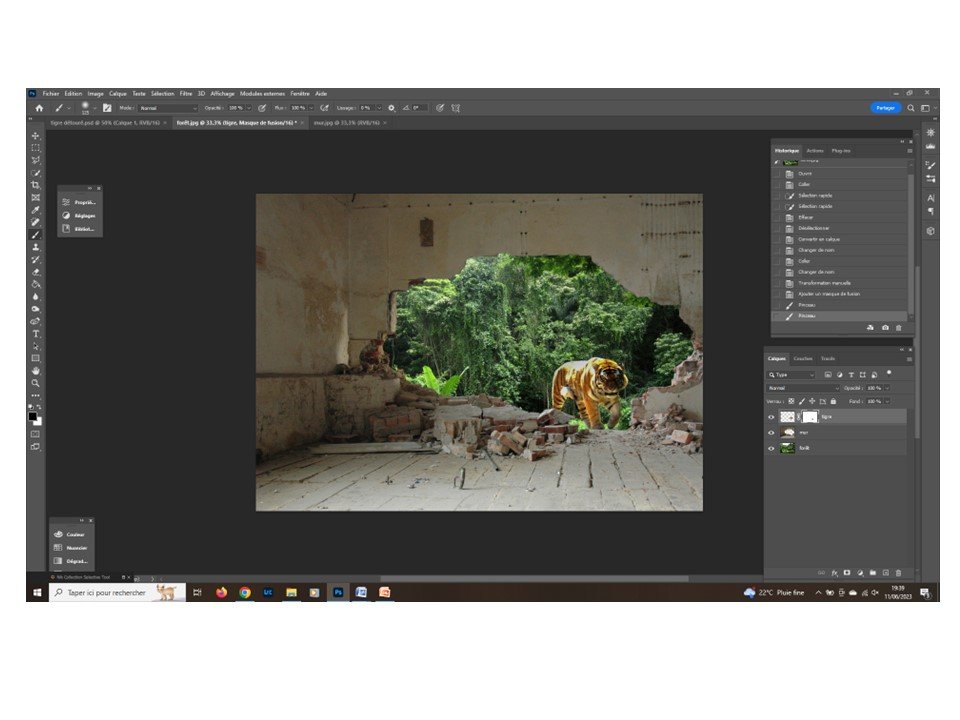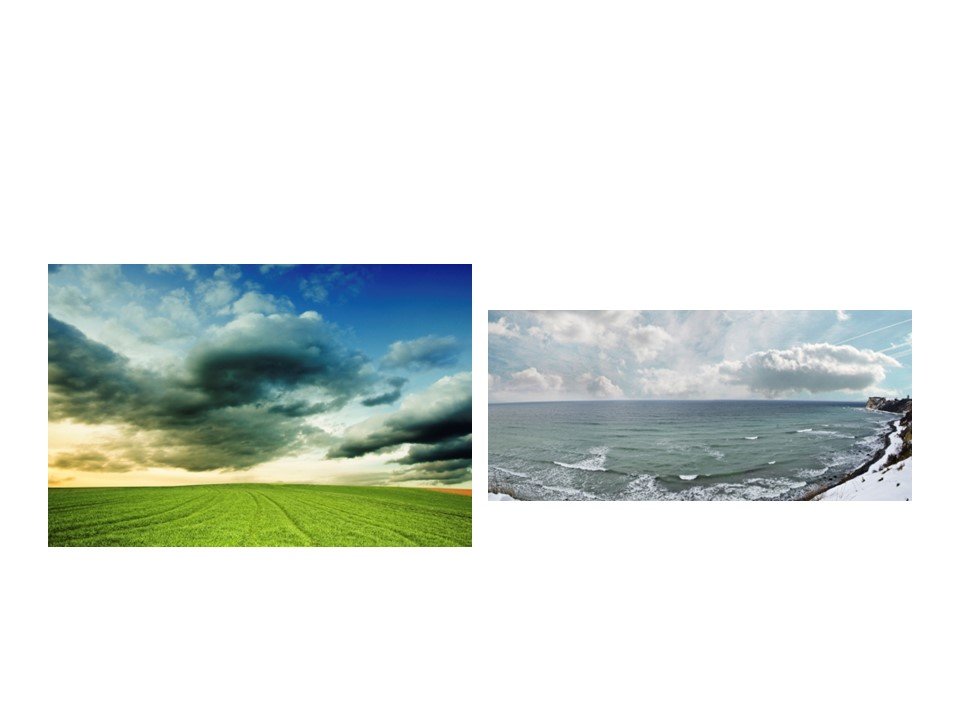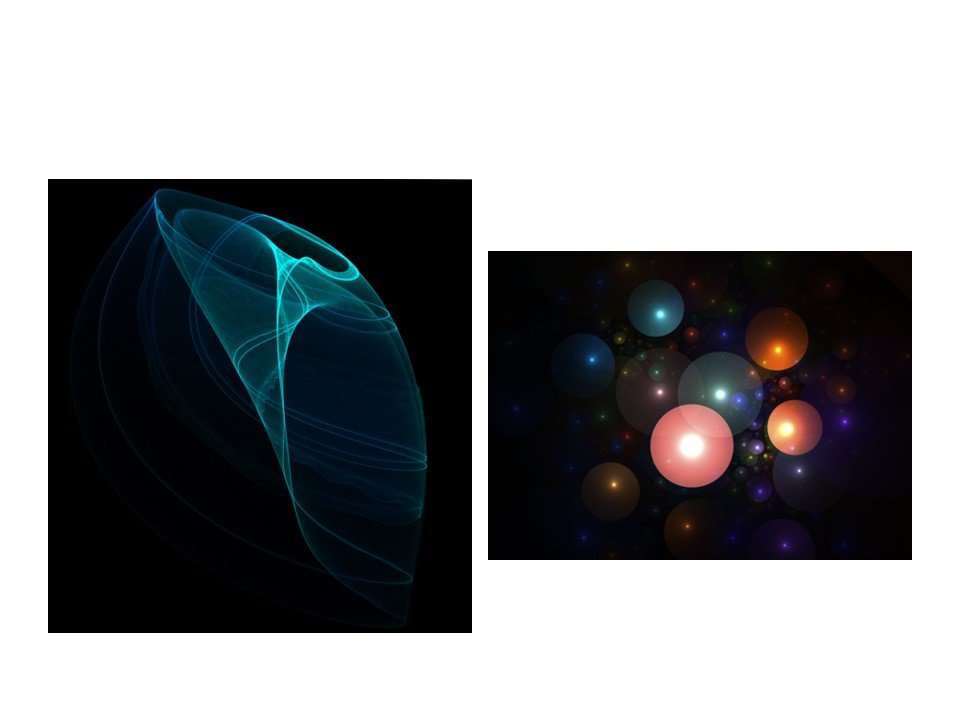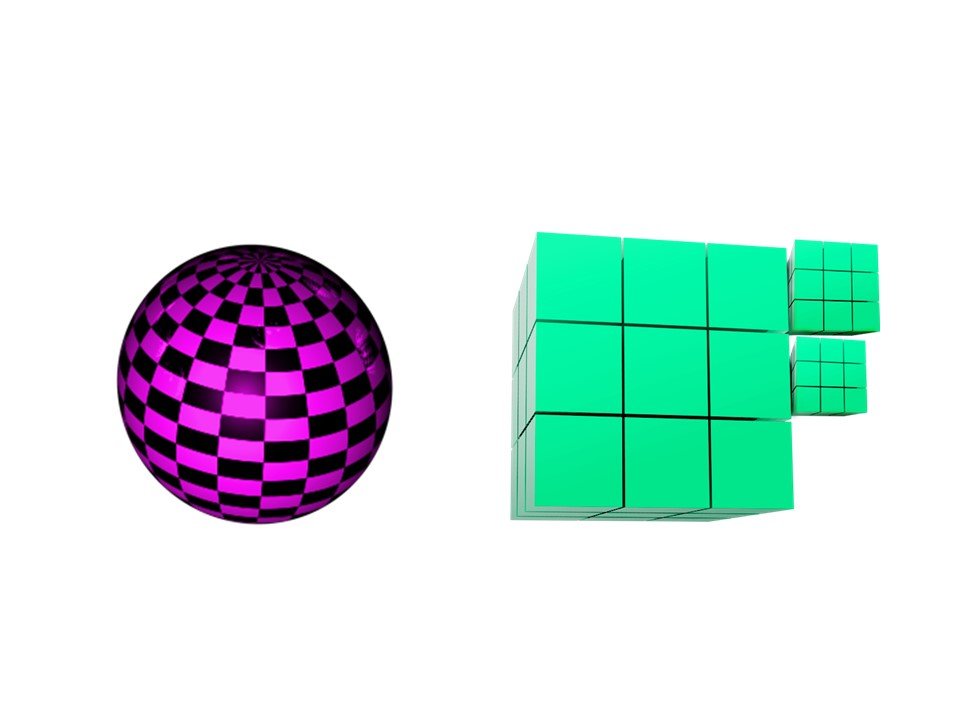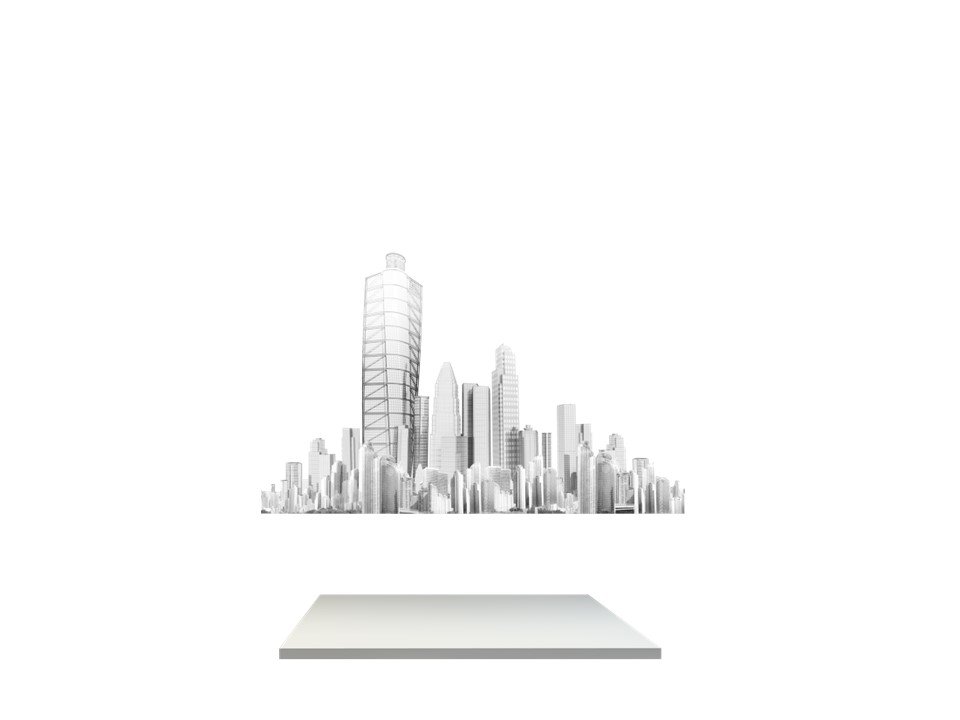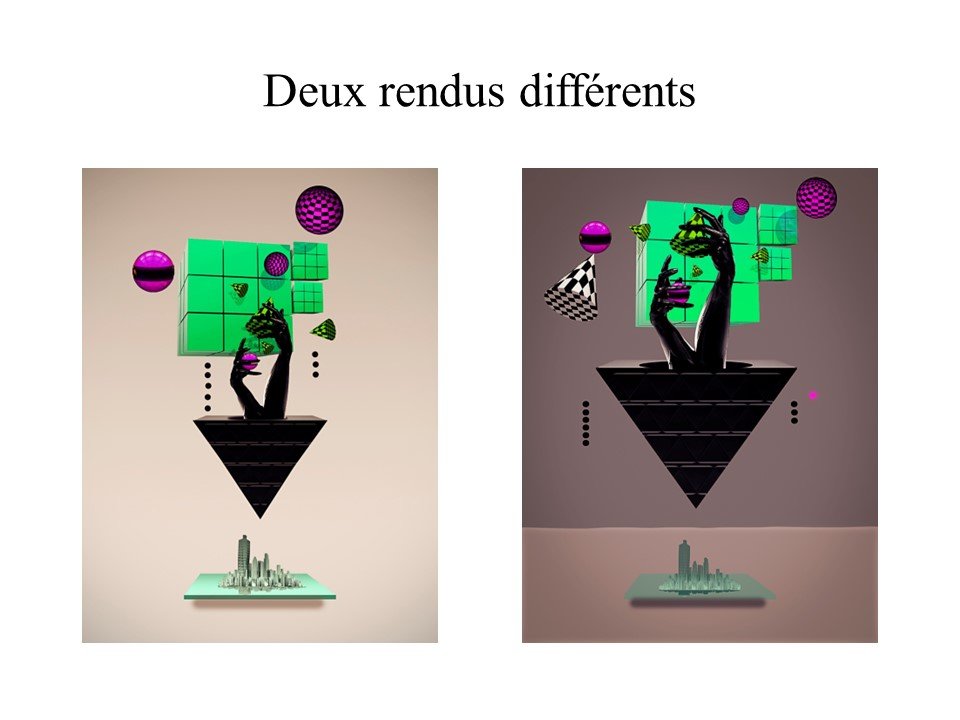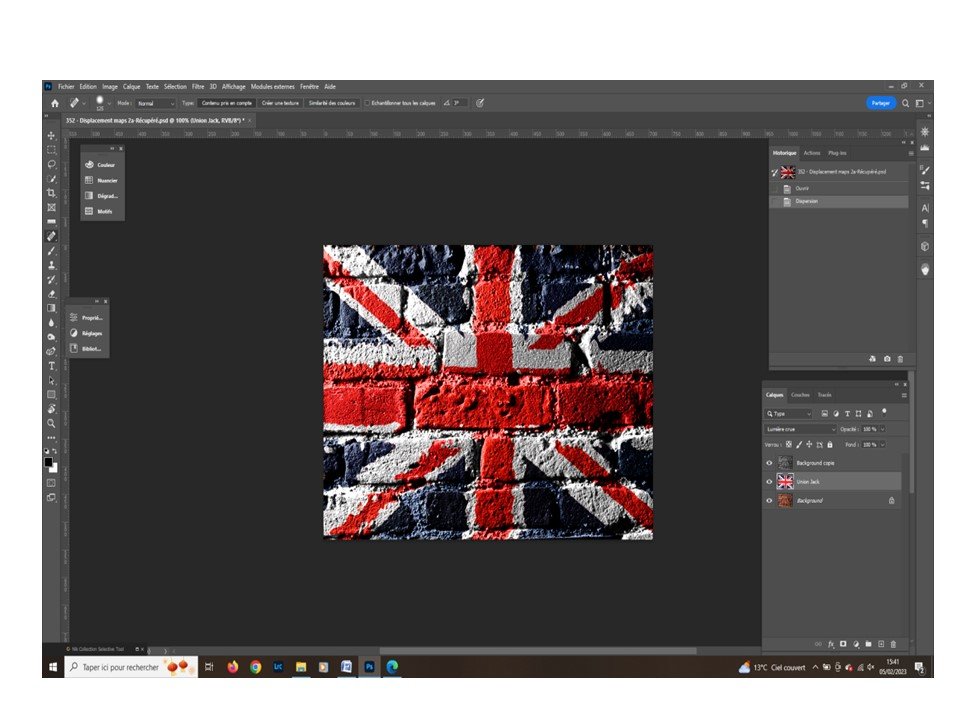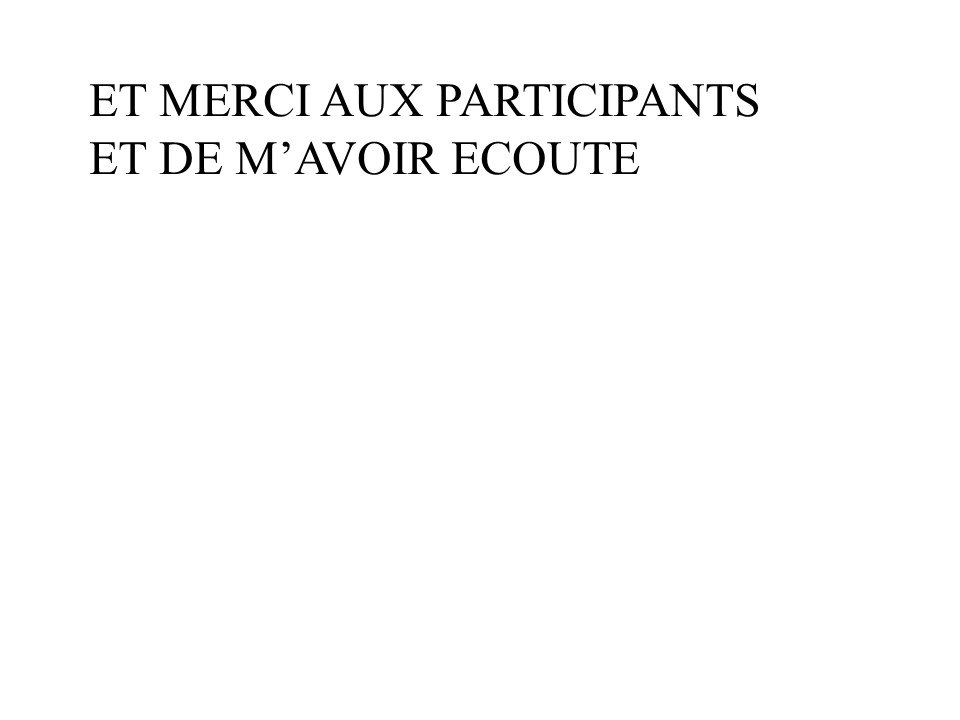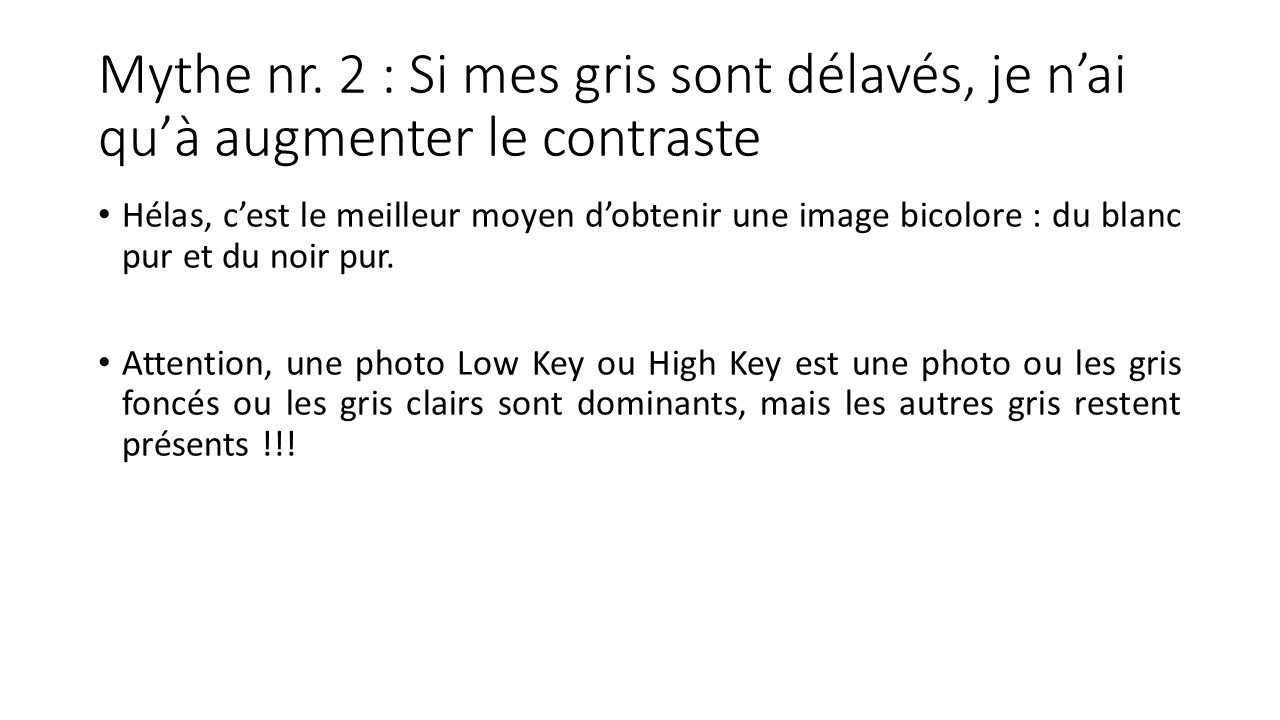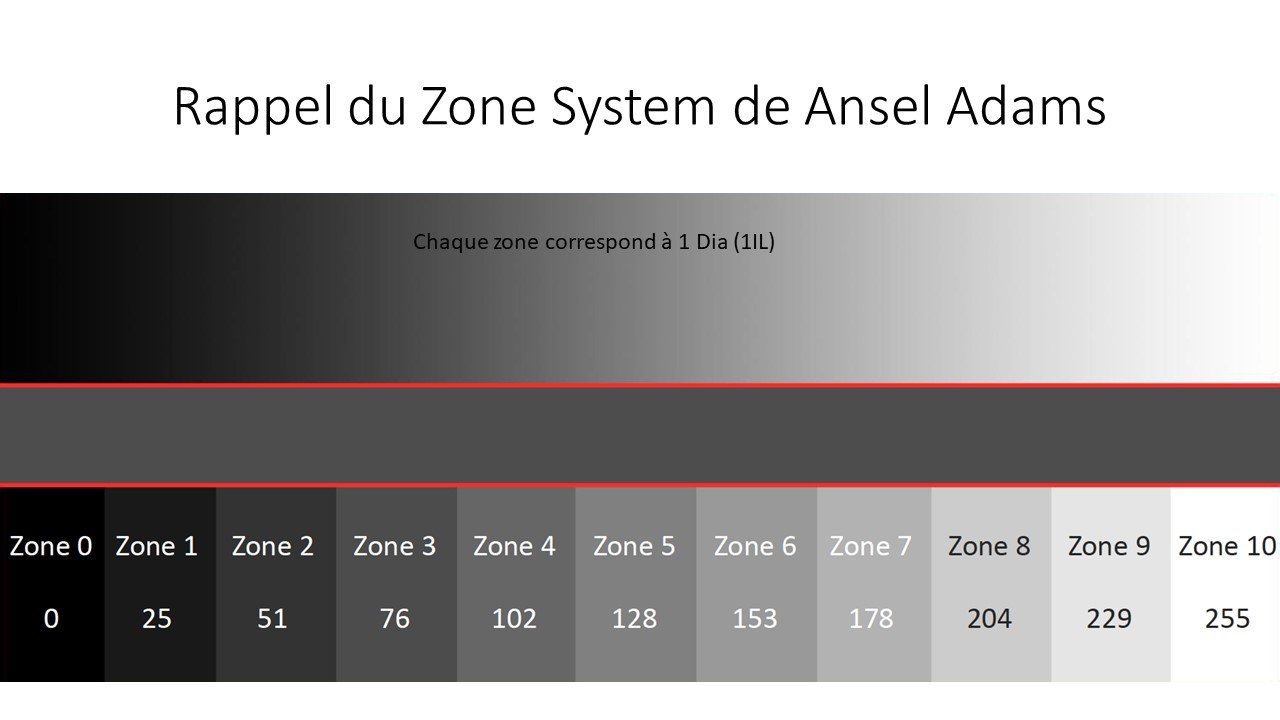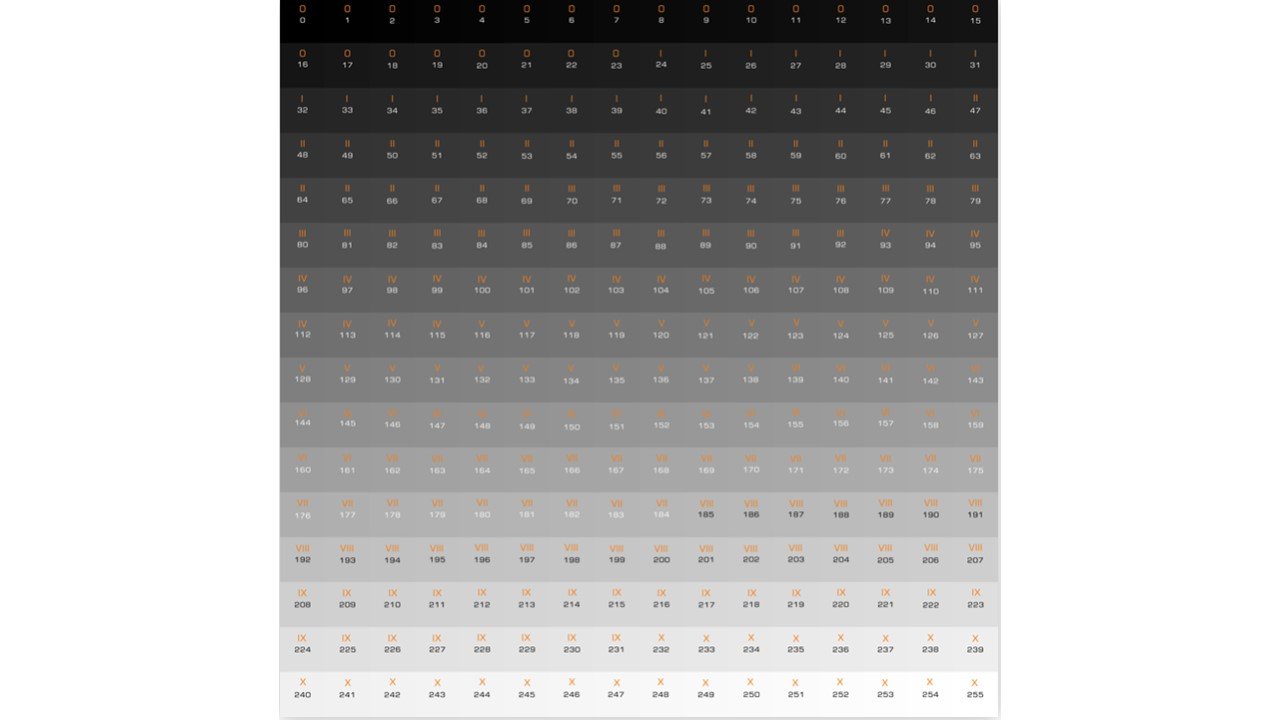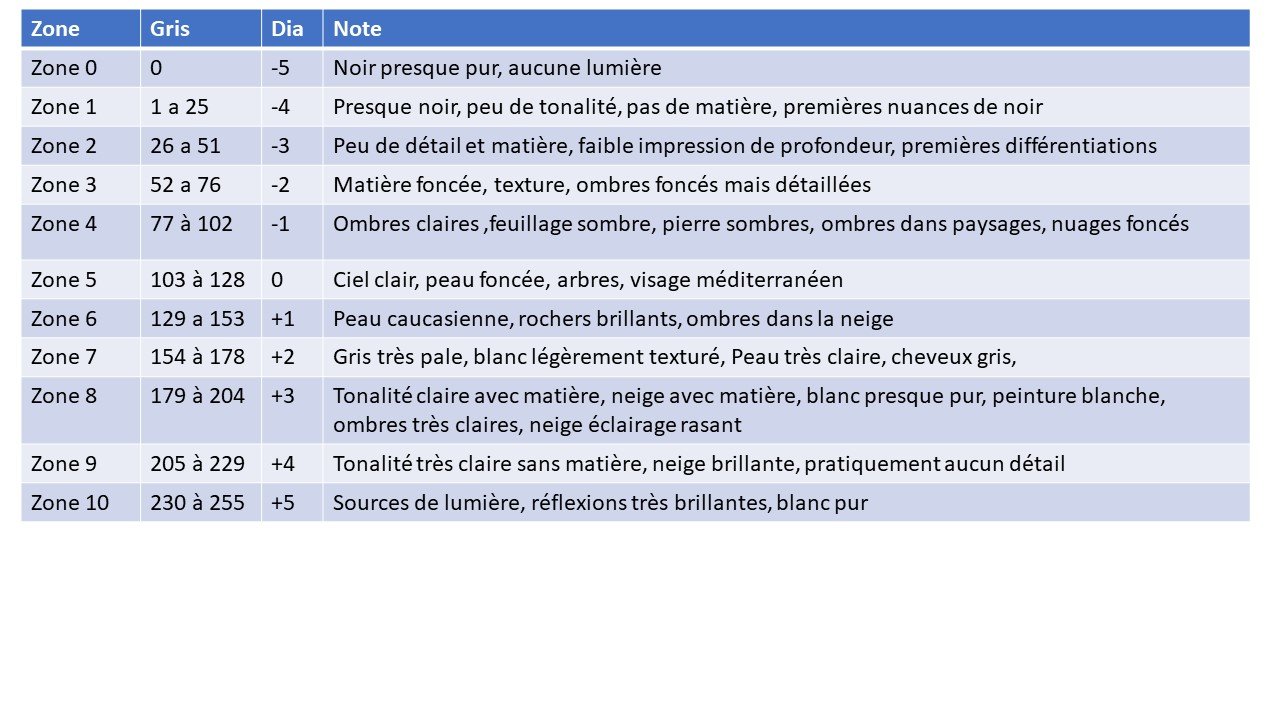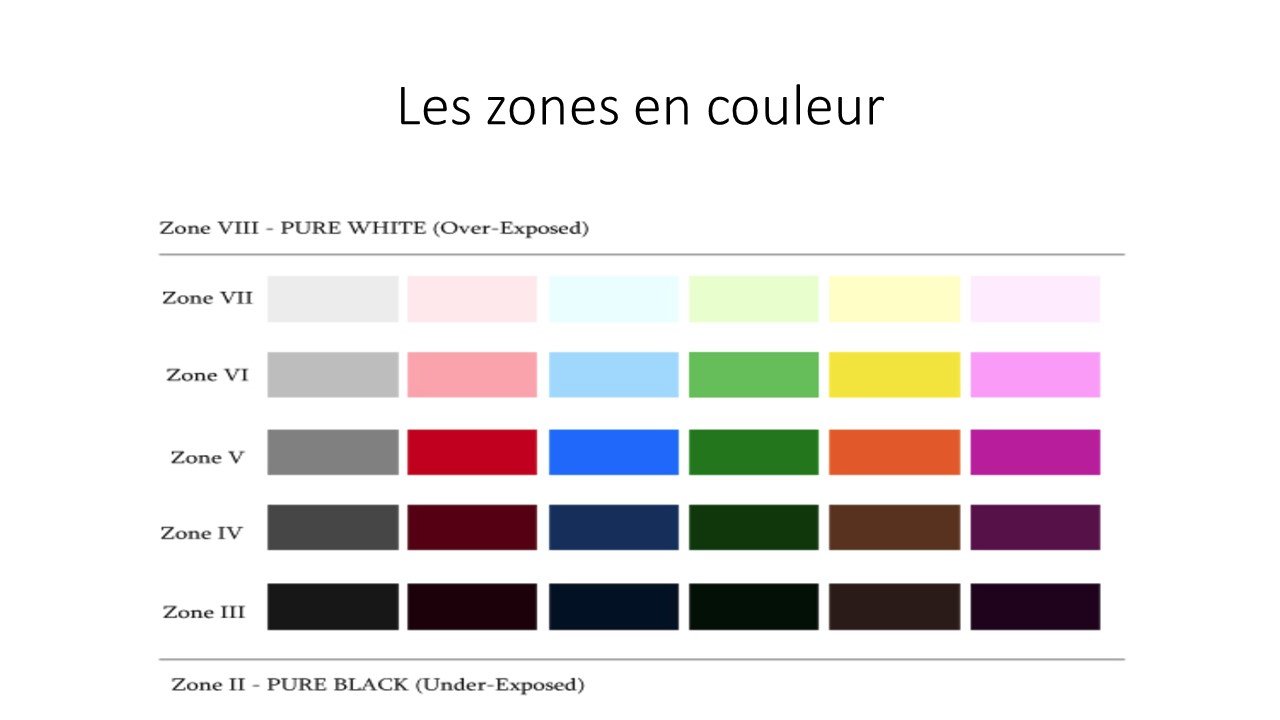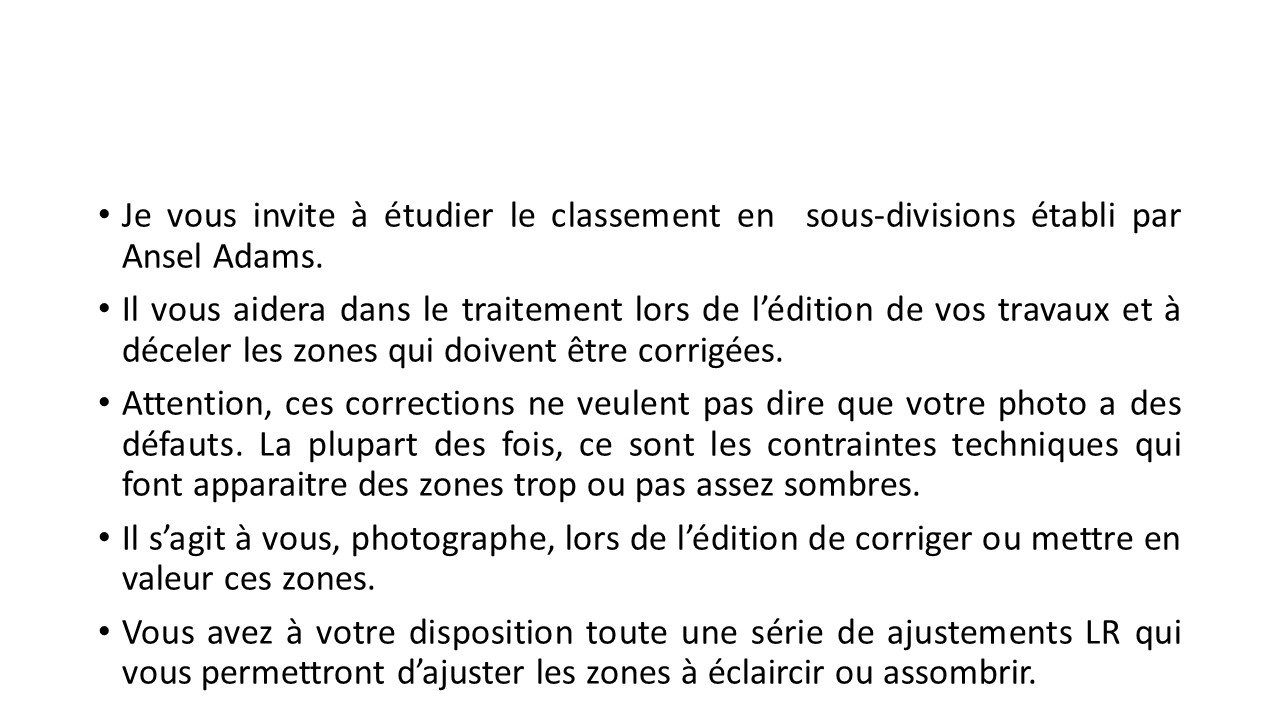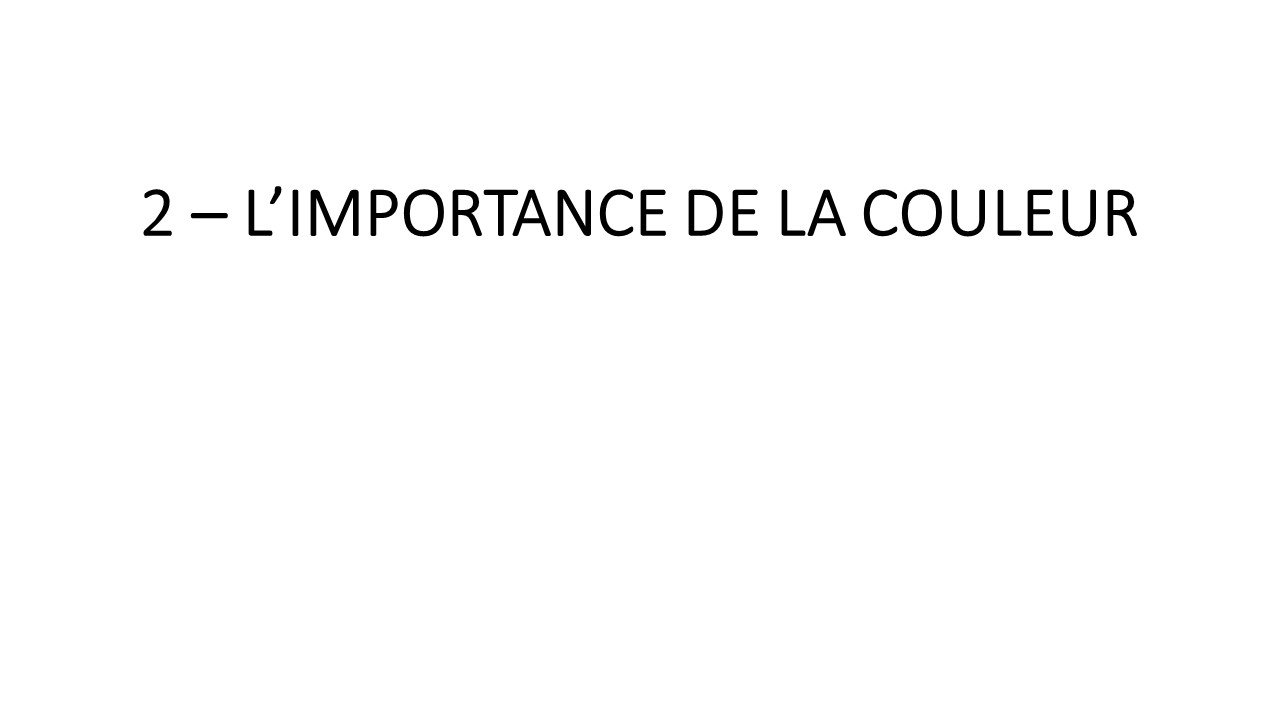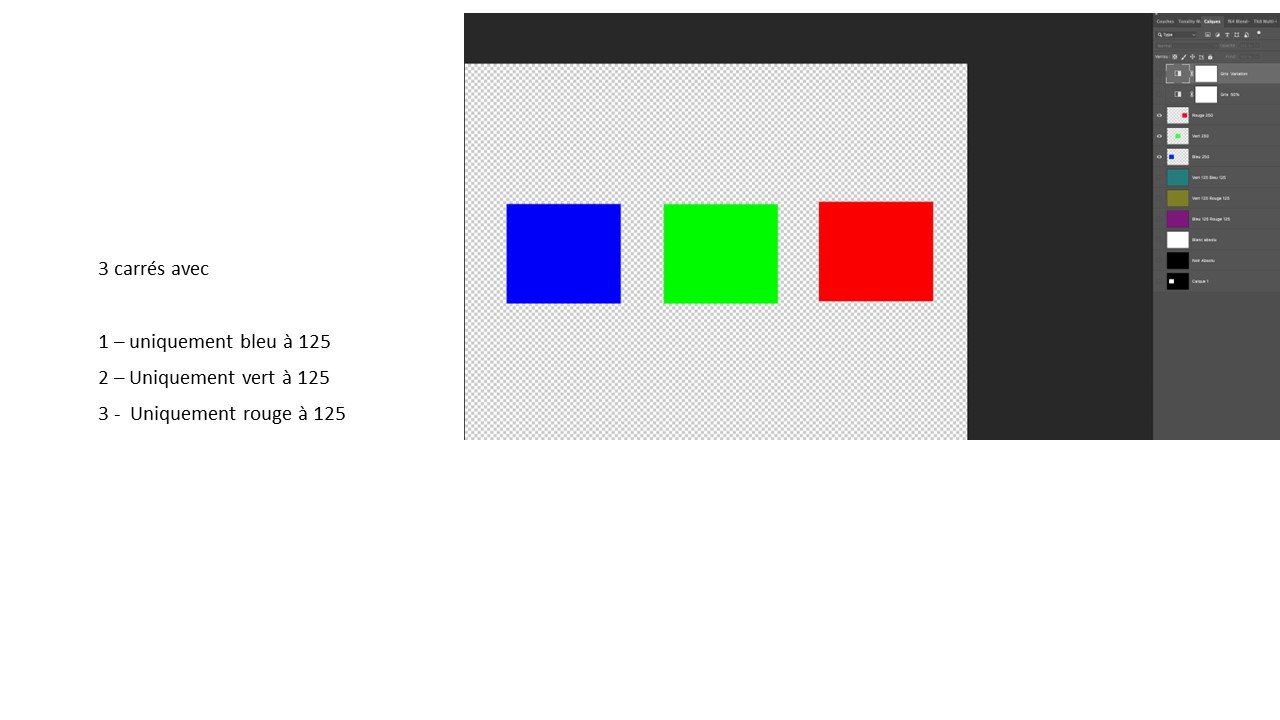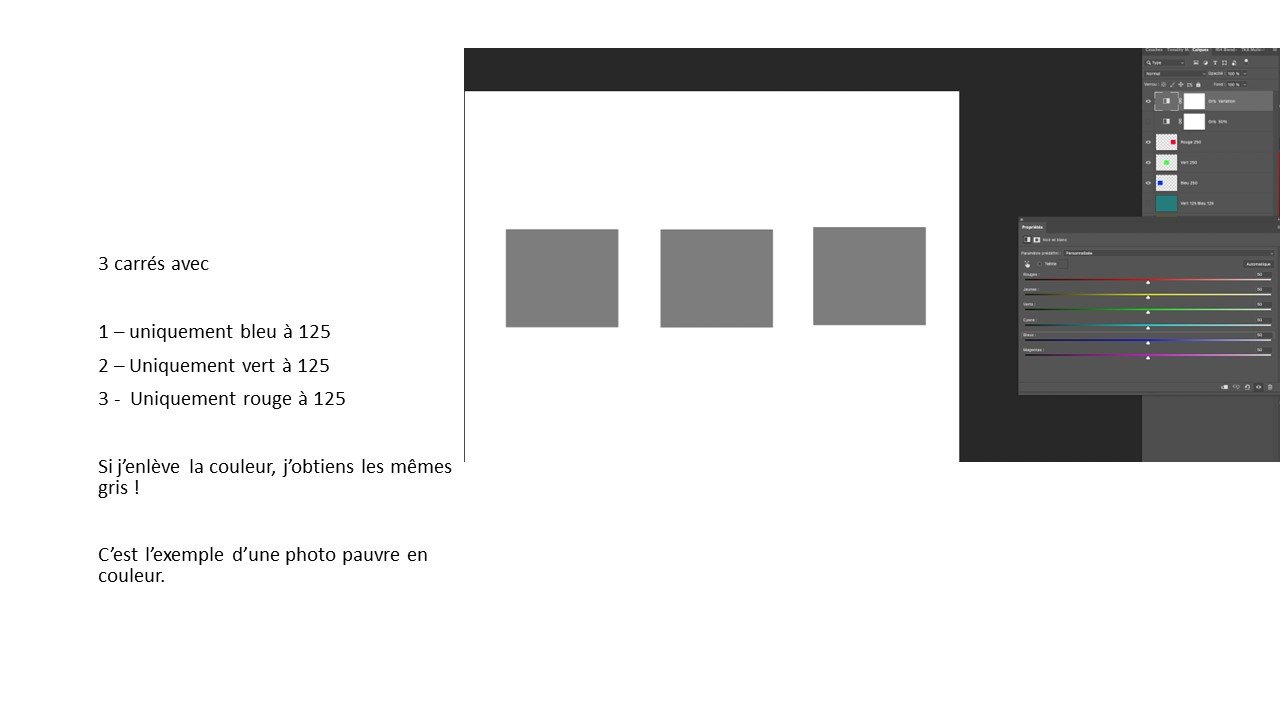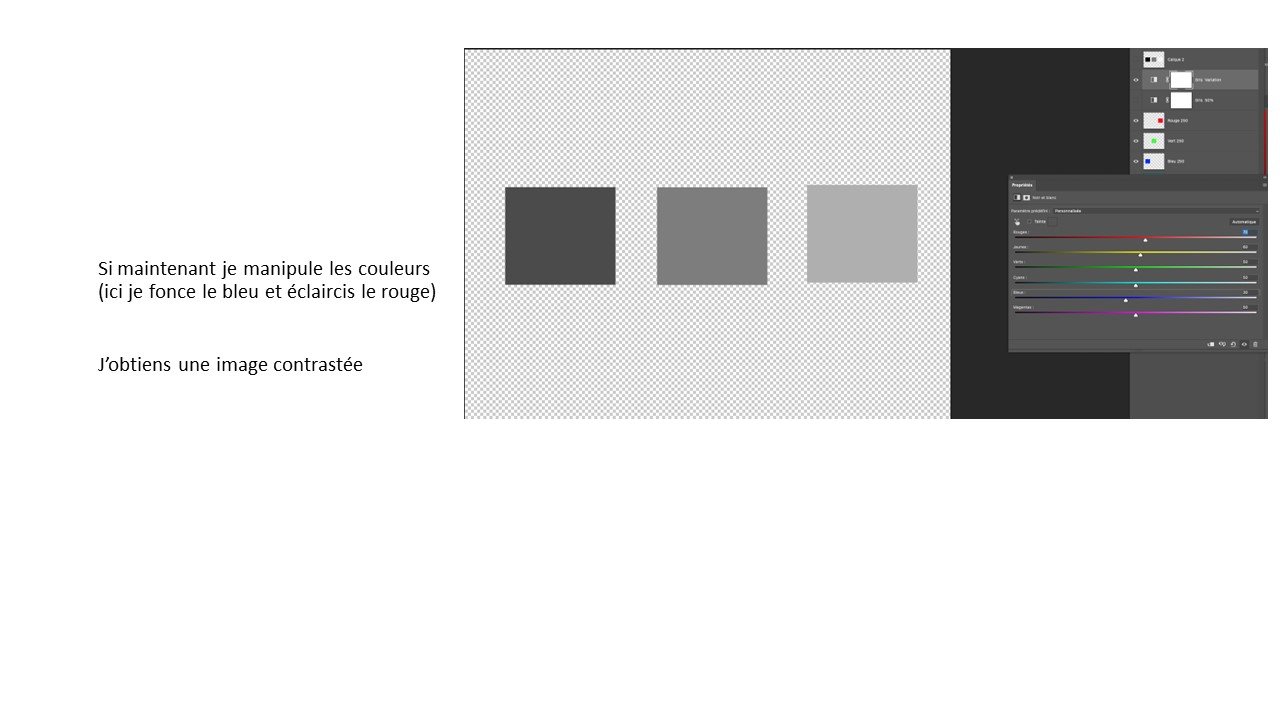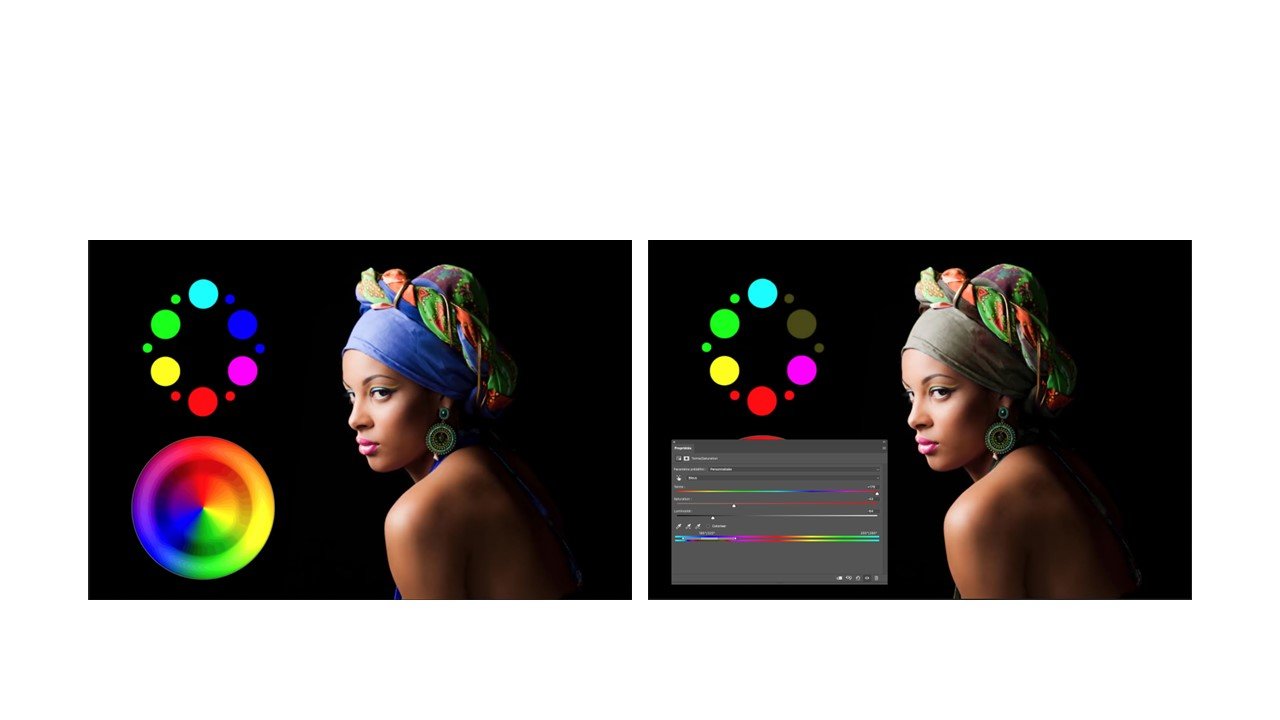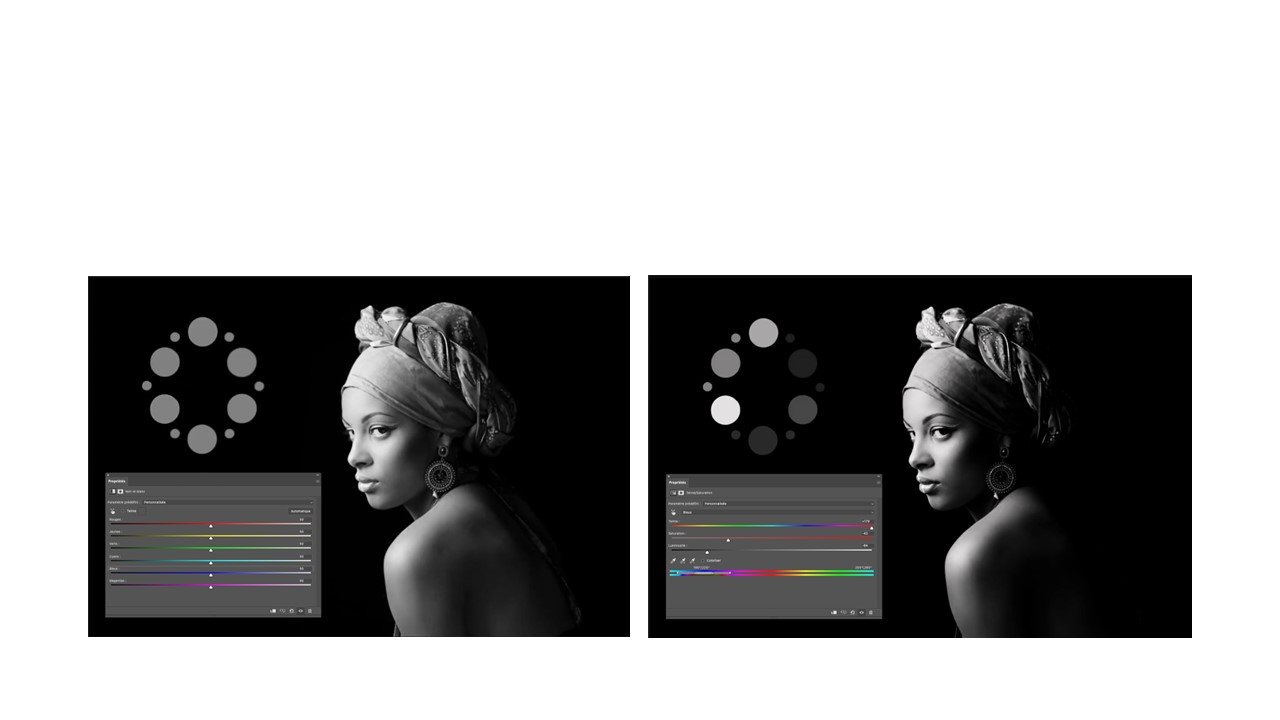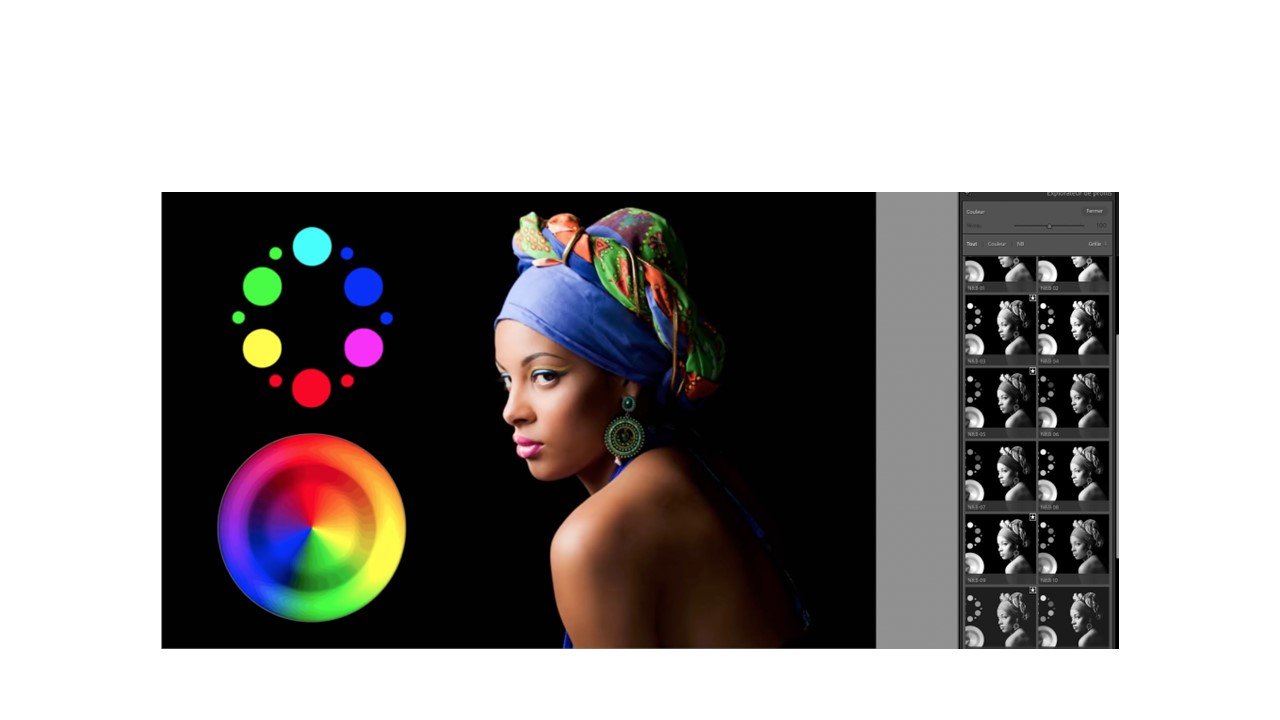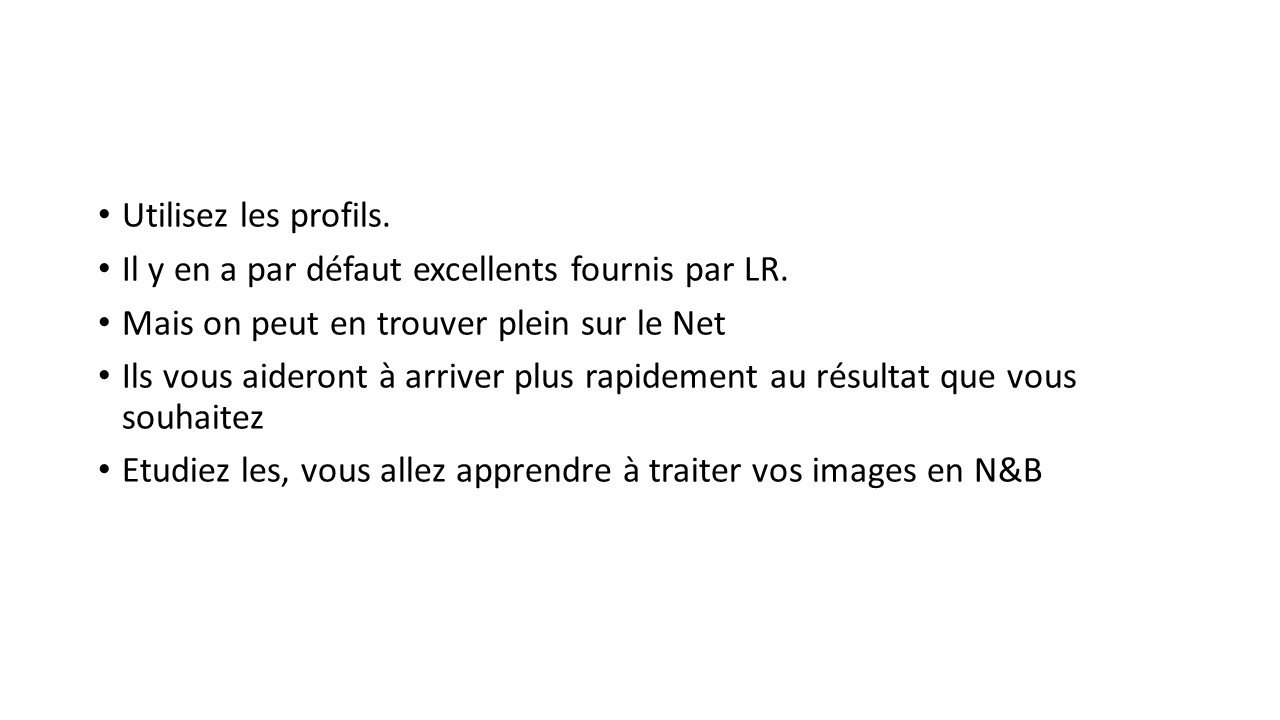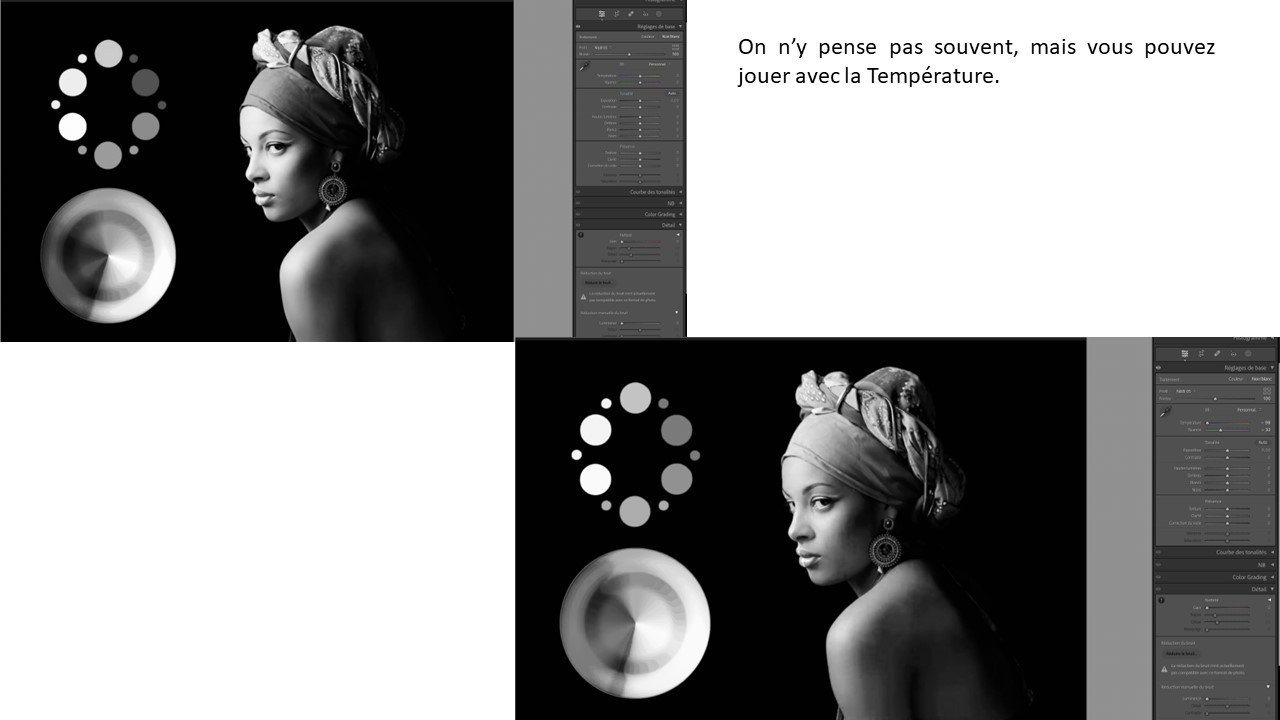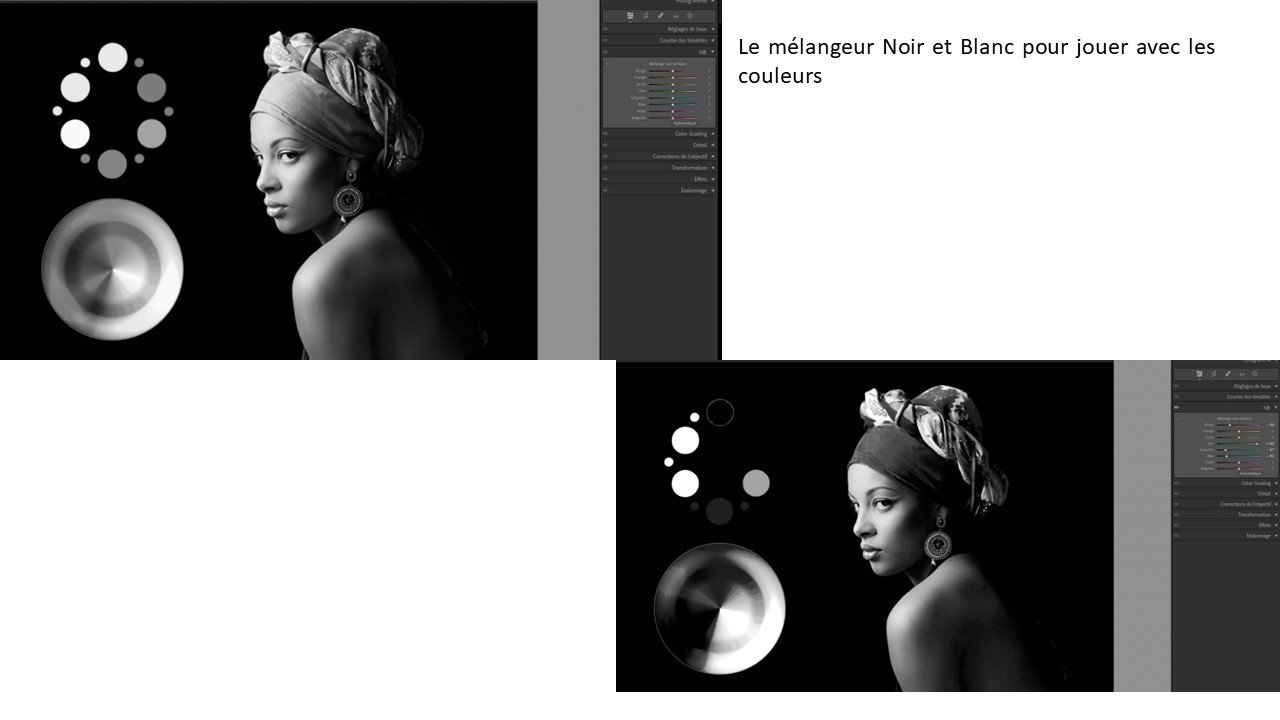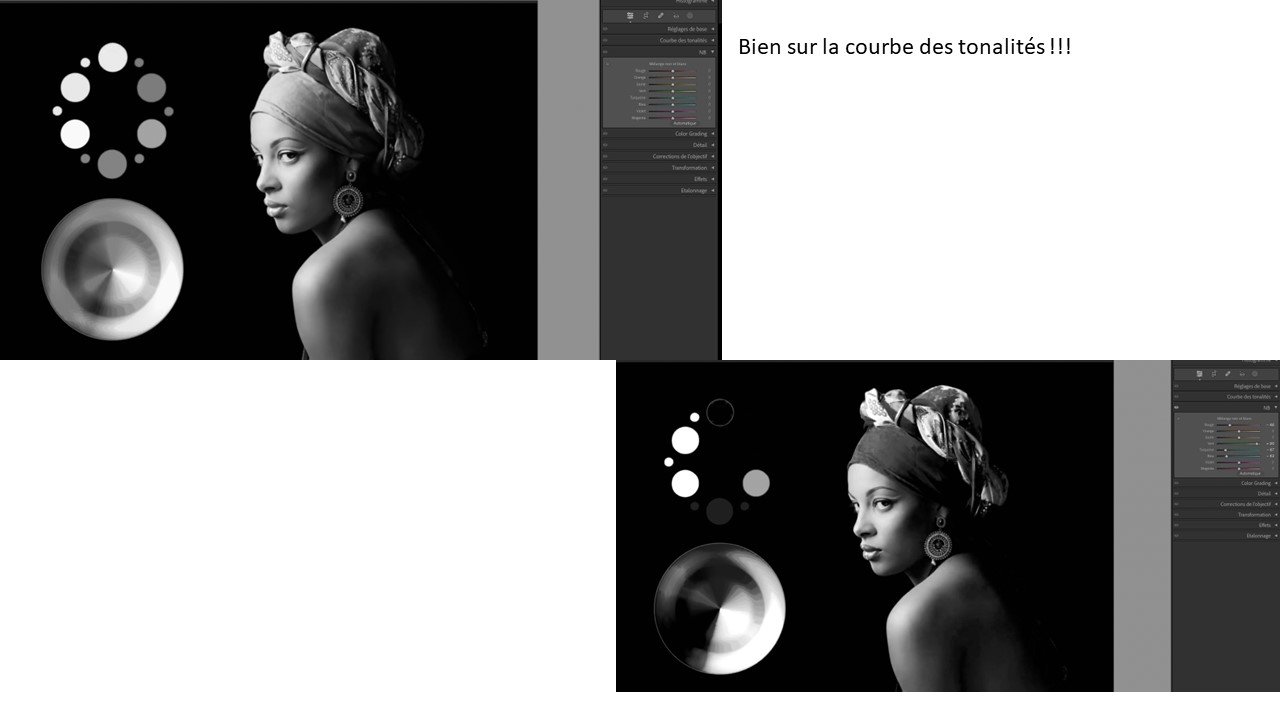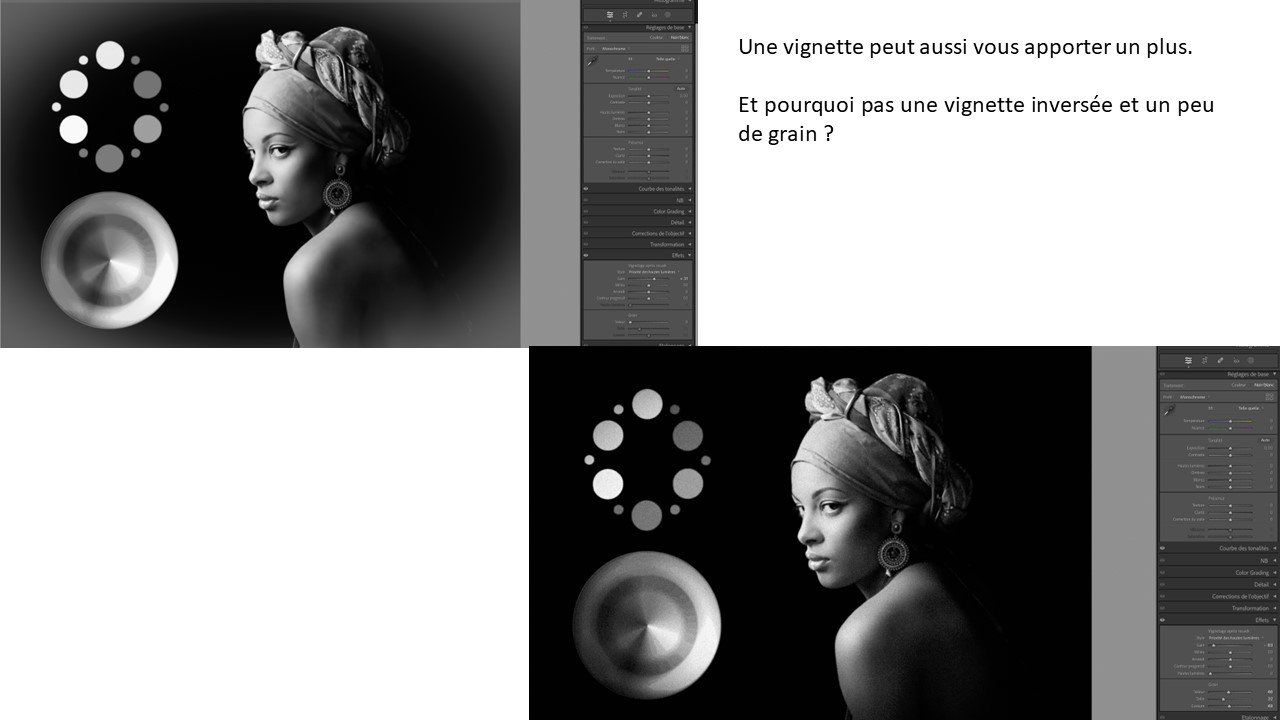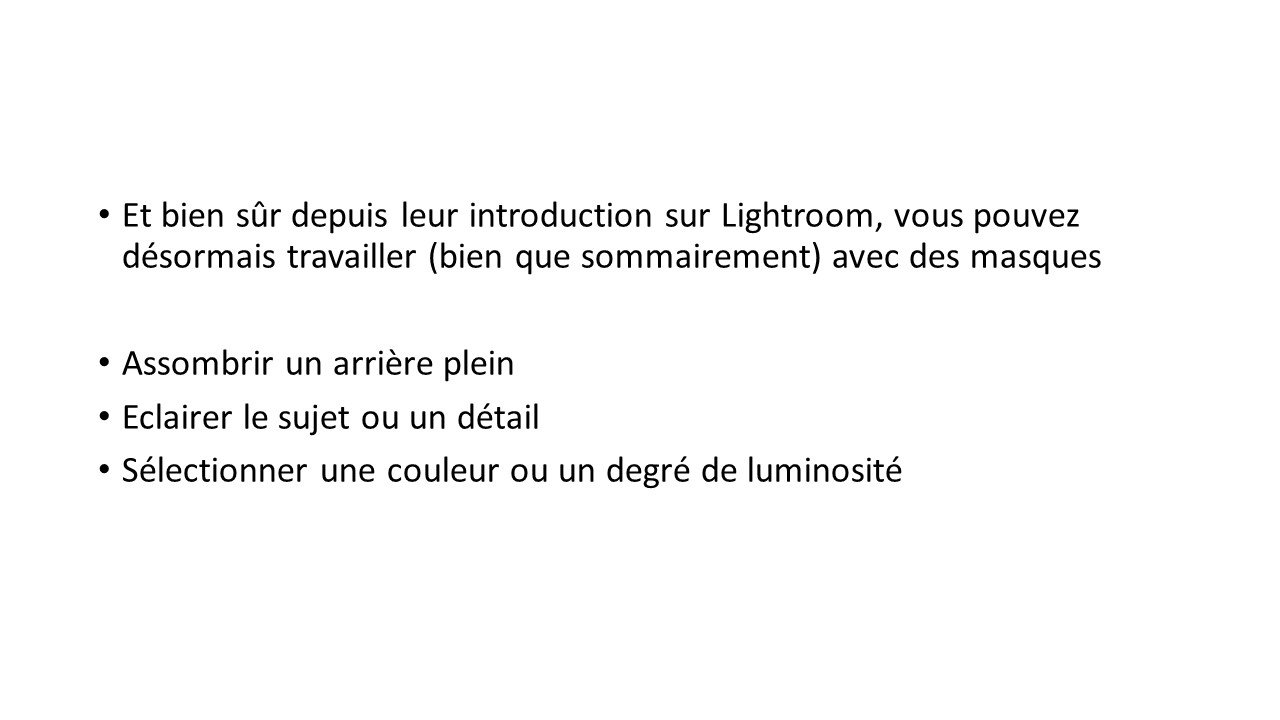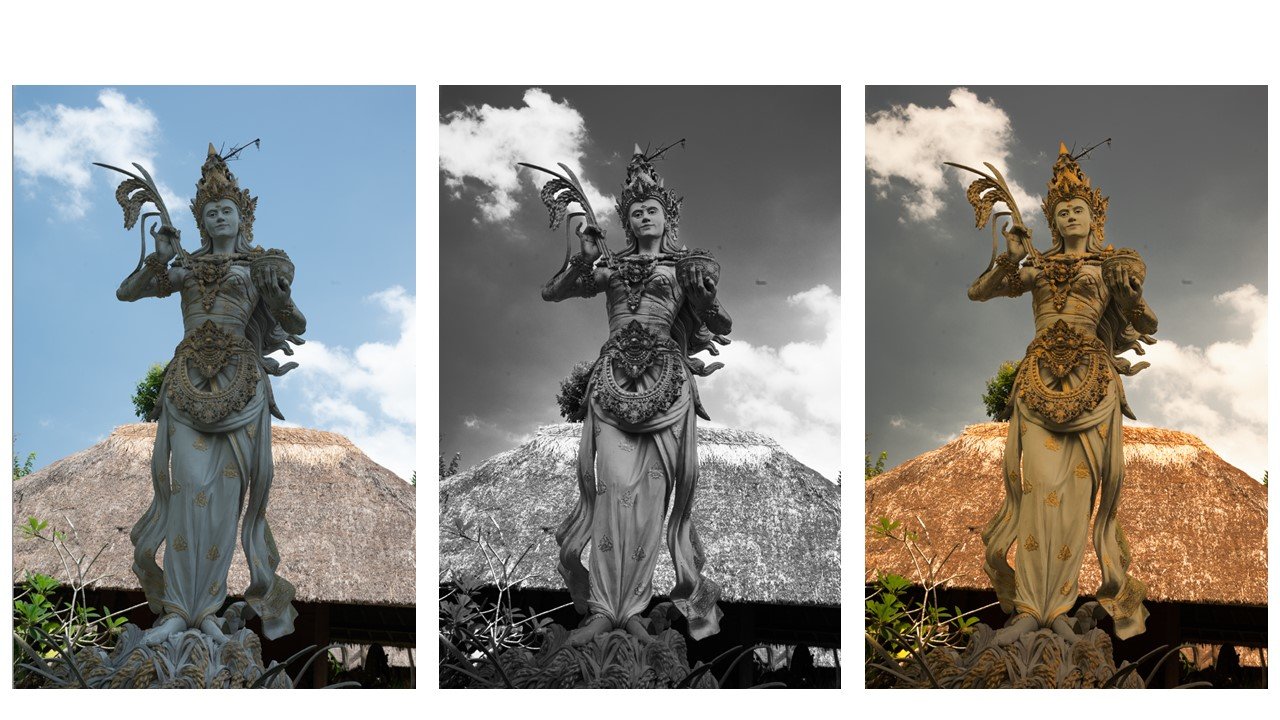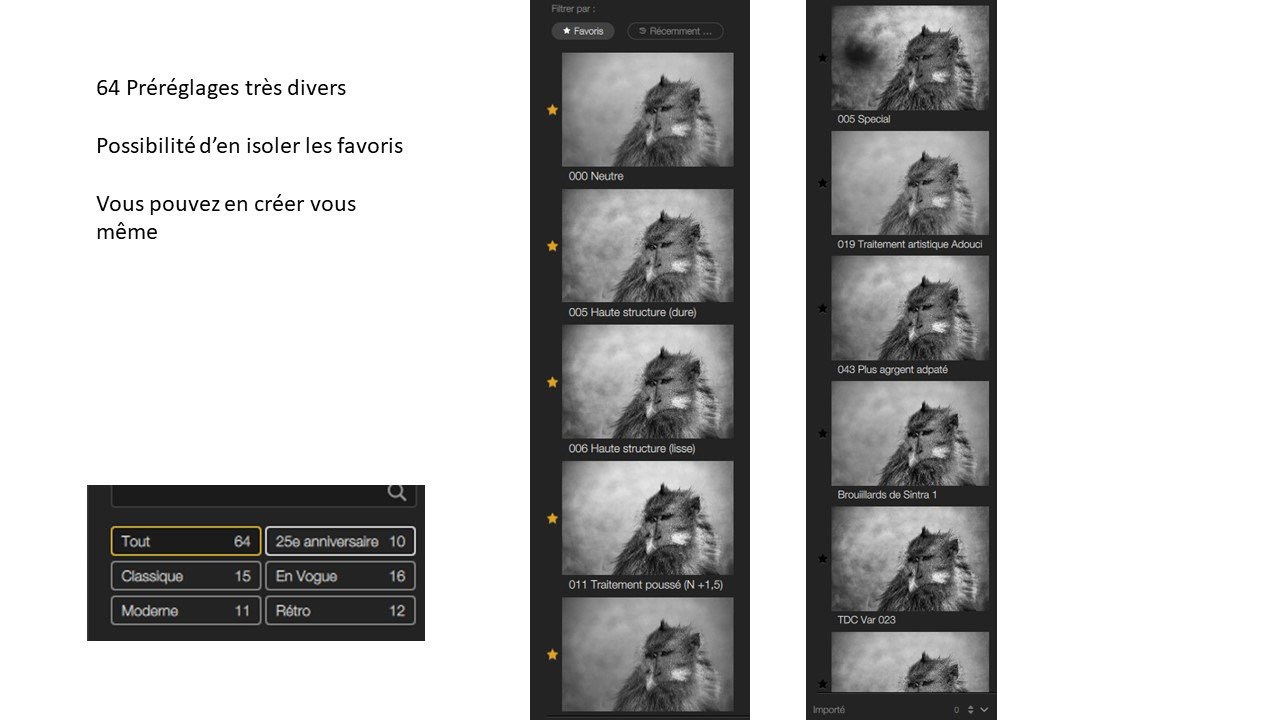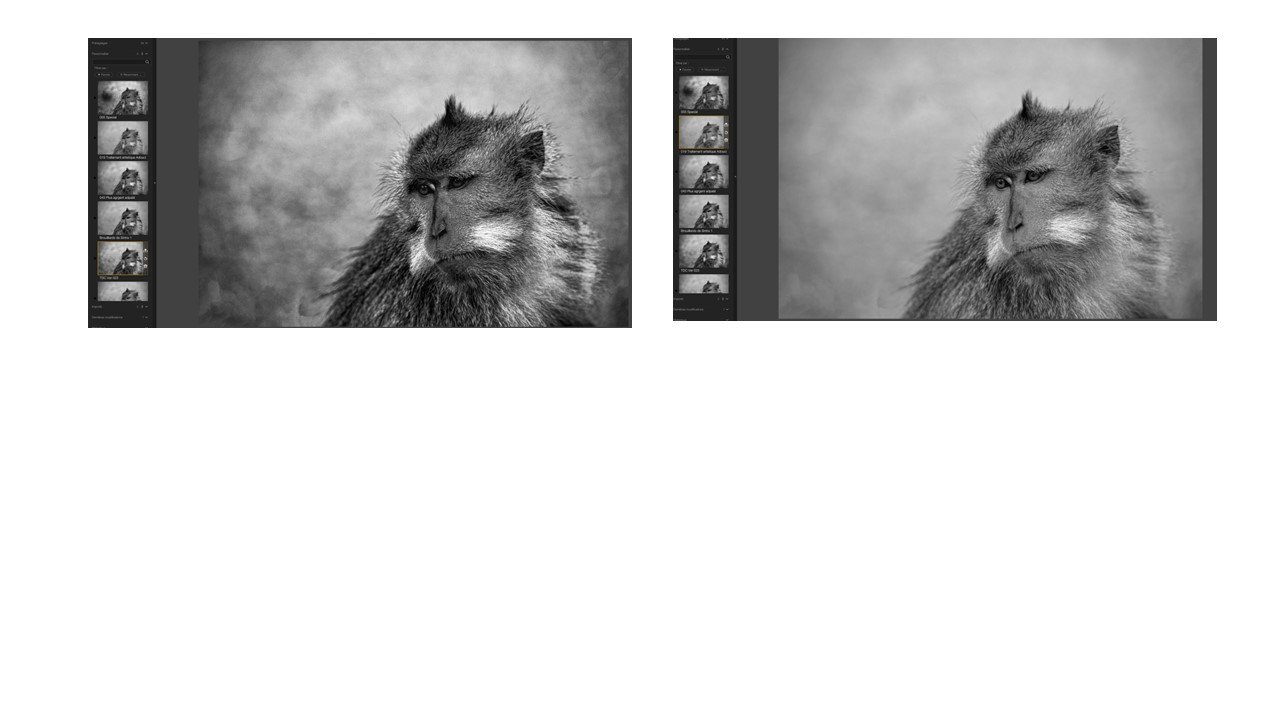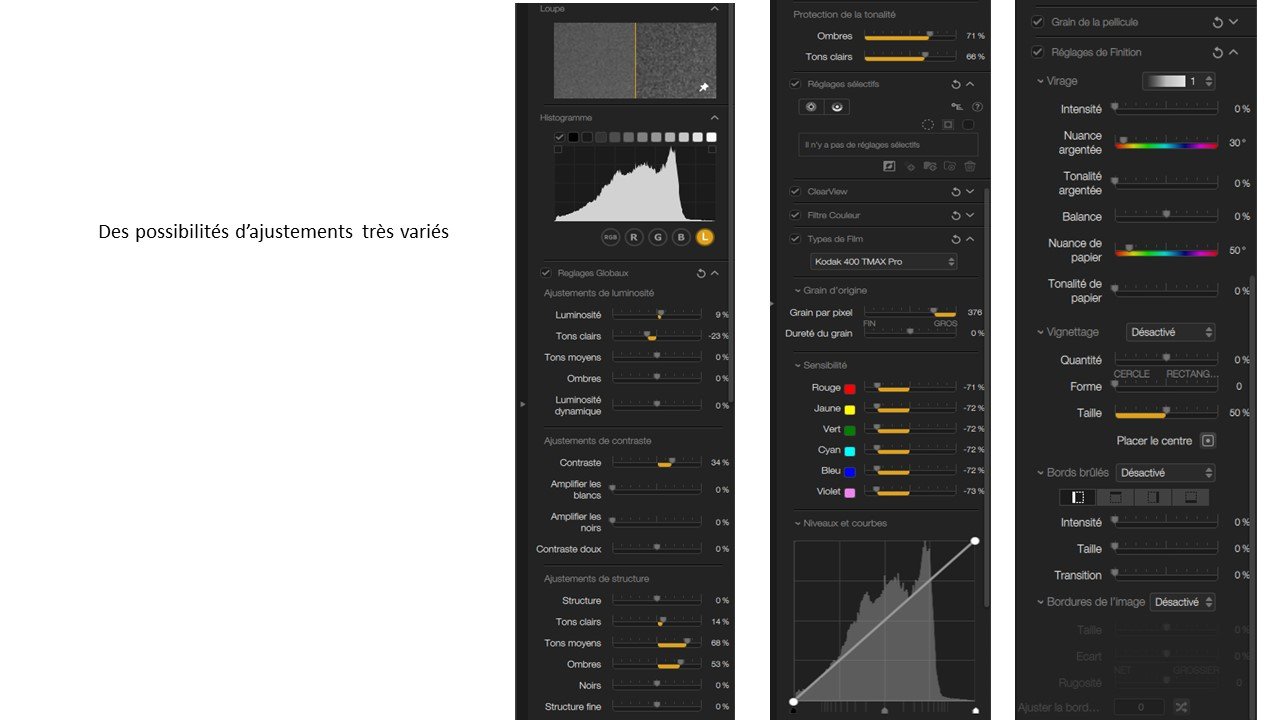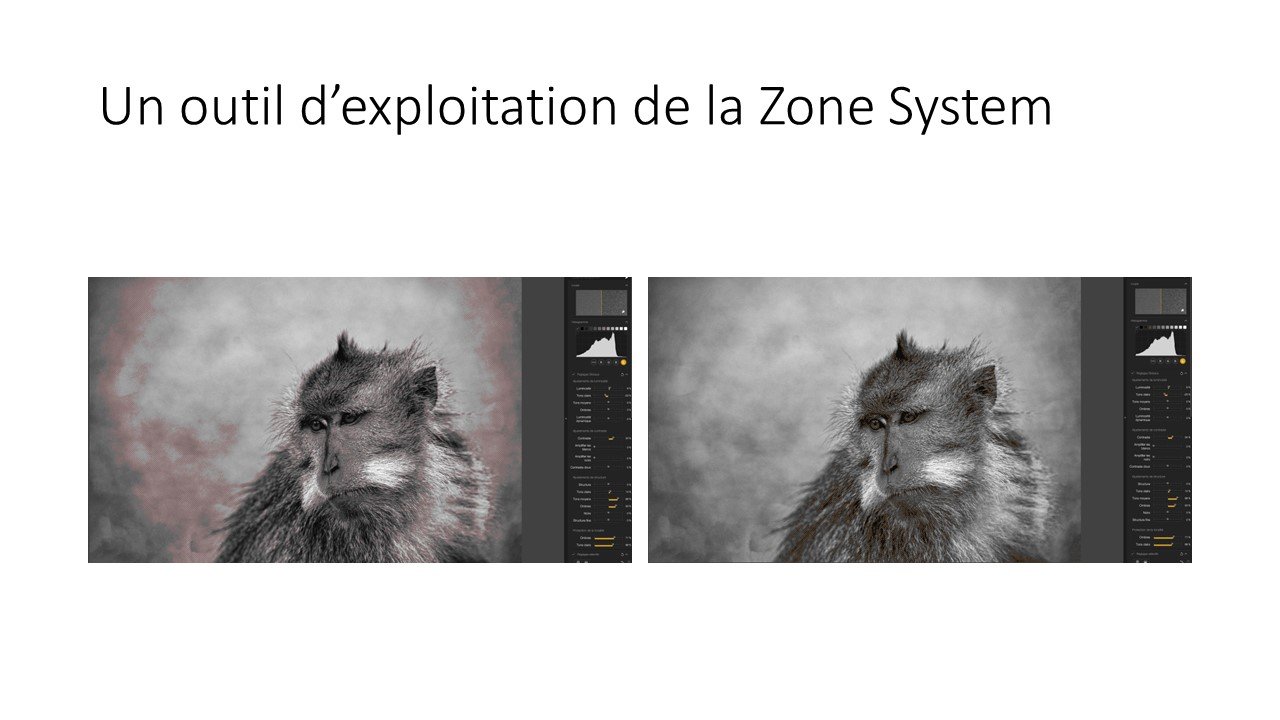Voilà le récapitulatif des activités proposées cette semaine par les adhérents, afin d’occuper nos journées de photographes encore confinés.
C’est donc notre dernière semaine de confinement, dans 3 jours nous pourrons à nouveau nous adonner à notre passion photographique en toute liberté… ou presque.
Il était temps, car les idées d’activité confinée se font nettement plus rares.
Mais nous avons quand même :
Encore et toujours… le blog de Tiago
Du mardi au samedi notre ami Tiago présente sur son blog des séquences de développement d’une photo en utilisant ses outils préférés.
- A suivre ici : Le blog de Tiago
Proposition de Kevin Thoraval
Un petit film d’un survol de Nice par drone en cette période de confinement, vue par les yeux d’une petite fille. Très beau et émouvant :
Film « Quand je serai grande » par Almo Film
Propositions de Jean-Michel
Chaque semaine, je vous propose un livre photographie
Cette semaine une évasion en Asie du Sud-est avec : « A la rencontre du peuple vietnamien » d’ « André TORRÈS »
Mon travail photographique se fonde sur une recherche créative et esthétique. J’ai abordé quasiment toutes les techniques anciennes et nouvelles pour ne faire maintenant que de la photographie numérique. Je n’ai pas de sujet fétiche et je passe facilement du portrait en studio au paysage ou du reportage à la création numérique. Cependant, l’élément humain est souvent présent dans mon travail. Je participe également à des salons, concours et expositions dans plusieurs pays. En résumé, la photographie est pour moi, depuis ma retraite, une passion et une activité à temps complet. La série présentée a été prise au Vietnam en Janvier 2009, lors d’un voyage de rencontre avec des photographes vietnamiens, voyage qui m’a permis de trouver de nombreuses sources d’inspiration en matière de scènes de vie, de paysages et d’humain. André TORRÈS
A voir et télécharger ici : Livre Pdf A la rencontre du peuple vietnamien

Merci aux différents intervenants pour avoir animé ces 8 semaines de confinement.
Gardez le moral, et #RestezChezVous encore 3 jours